質問
普段、よく見るウェブサイトにホーム画面から素早くアクセスしたい。
回答
「ホーム画面に追加」機能で、ウェブサイトをアイコン化してホーム画面に配置することで、ブックマーク機能よりも素早くアクセスすることが出来ます。
本記事では、ウェブサイトを「ホーム画面に追加」でアイコン化する設定方法を解説しています。
ブックマークに追加する方法よりも、素早くアクセスできるため、特定のウェブサイトに毎日アクセスする方は特に必見です。
※ 当サイトは、アフィリエイト広告を利用しています。
目次
よく見るウェブサイトに素早くアクセスする方法
特定のウェブサイトに素早くアクセスする方法は大きく分けて以下2つあります。
- ブックマークに追加する
- ウェブサイトをアイコン化してホーム画面に追加する
一週間や一ヶ月ごとの頻度でアクセスするウェブサイトの場合は、前者のブックマークに追加する方法がおすすめです。
一方、毎日チェックする必要があるなど、かなりの頻度でアクセスするウェブサイトについては、今回ご紹介する「ウェブサイトをアイコン化してホーム画面に追加する方法」が便利です。
この方法だと、アプリと同じようにホーム画面にウェブサイトのアイコンが並ぶため、ワンタップで素早くアクセスすることができます。
ウェブサイトをアイコン化してホーム画面に追加する設定手順
ウェブサイトをアイコン化してホーム画面に追加する設定手順は、基本的に以下のようになります。
- ブラウザからウェブサイトを開く
- メニューを開く
- 「ホーム画面に追加」をタップ
- 名前をつけて保存する
なお、ブラウザごとに多少操作の見た目が異なりますので、ブラウザ別で分けてご説明します。
以下、タップして手順を確認下さい。
iPhoneの純正ブラウザSafari「![]() 」(出典:Apple Inc.)で設定する手順は以下。
」(出典:Apple Inc.)で設定する手順は以下。
- 保存したいウェブサイトを開く
- メニューを開く
- 「ホーム画面に追加」をタップ
- 名前を入力して「追加」をタップ
Safariで保存したいウェブサイトを開きます。
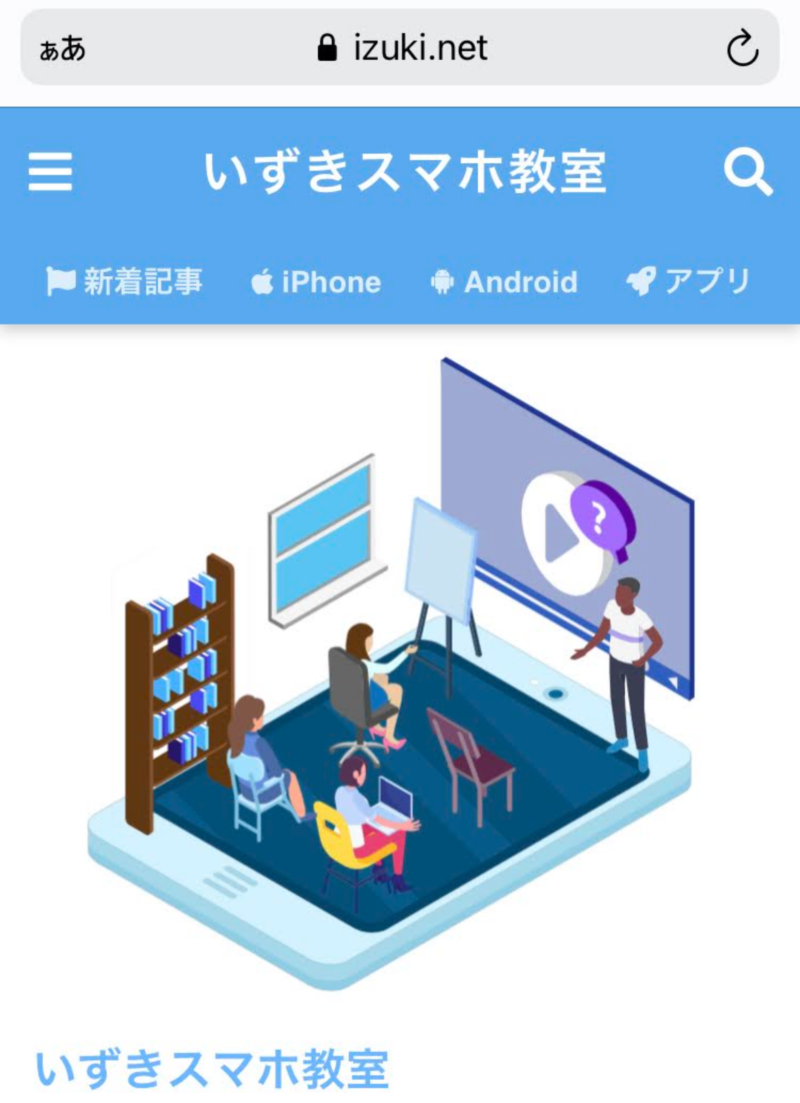
下部分にあるメニューボタンをタップし、メニューを開きます。

続いて「ホーム画面に追加」をタップします。
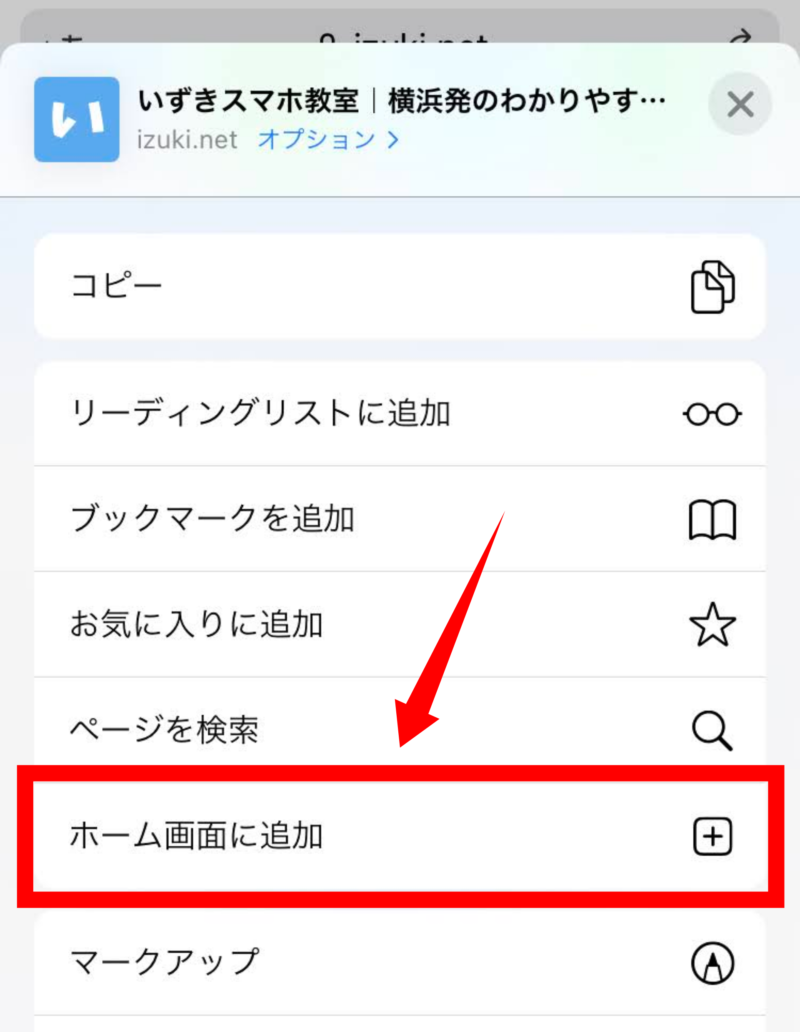
最後に任意の名前を入力して「追加」ボタンをタップします。
なお、ここで入力した名前がホーム画面上で作成されたアイコンの下に表示されますので短めの単語をつけましょう。
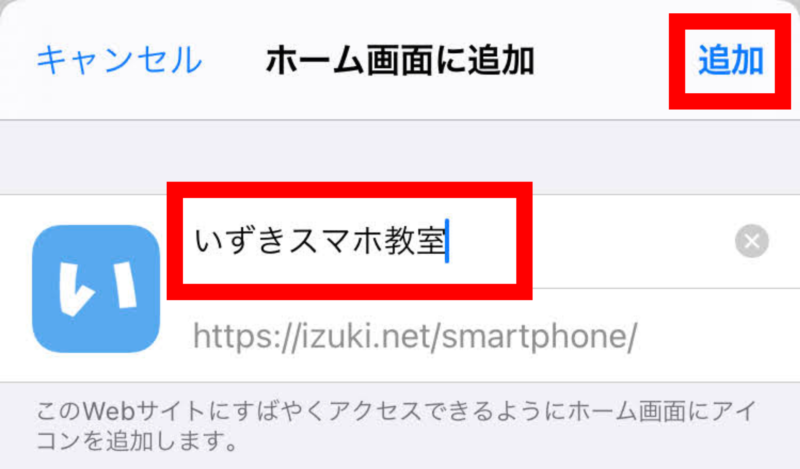
Chrome「![]() 」(出典:Google LLC)やGoogleブラウザ「
」(出典:Google LLC)やGoogleブラウザ「![]() 」(出典:Google LLC)、Firefoxブラウザ「
」(出典:Google LLC)、Firefoxブラウザ「![]() 」(出典:Mozilla)で設定する手順は以下の通りです。
」(出典:Mozilla)で設定する手順は以下の通りです。
- 保存したいウェブサイトを開く
- メニューを開く
- 「ホーム画面に追加」をタップ
- 名前を入力して「追加」をタップ

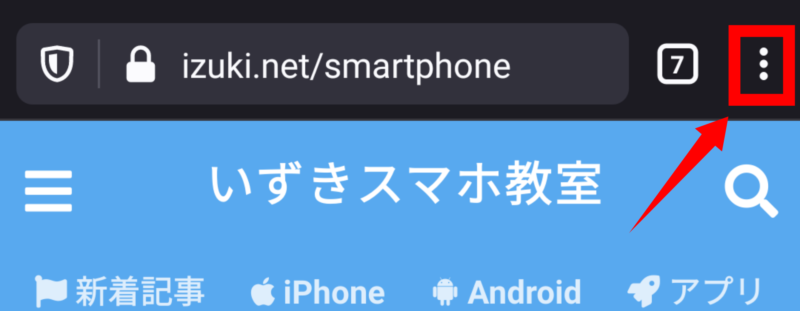
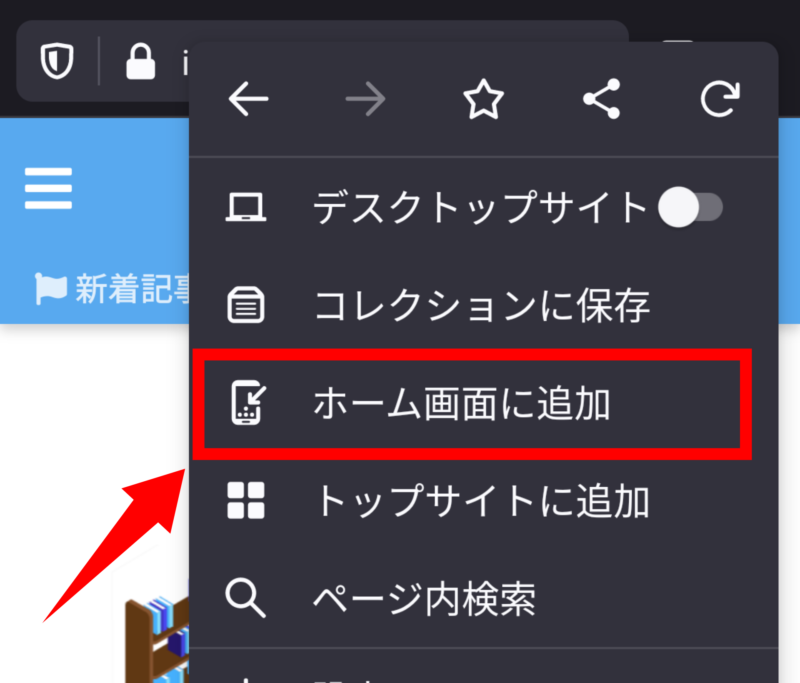
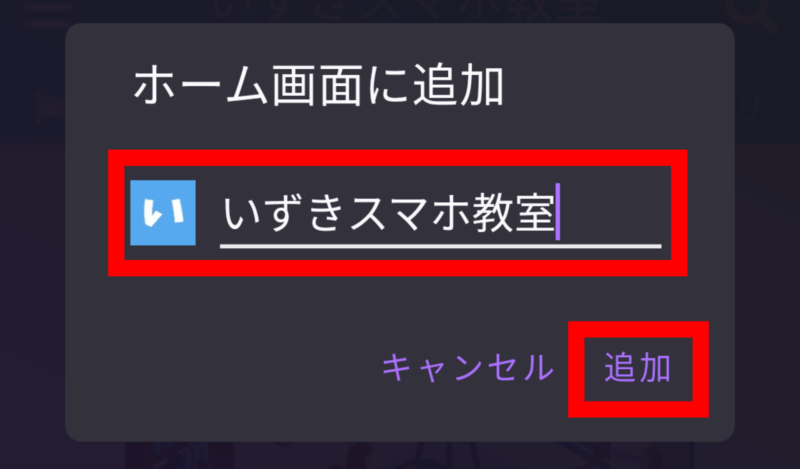
以上で、ホーム画面にウェブサイトを開くためのアイコンが出来上がります。
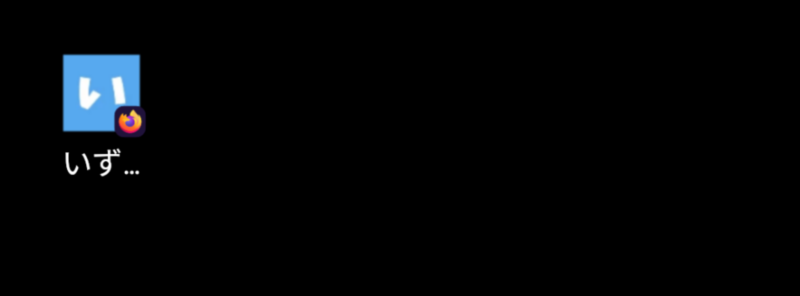
ウェブサイトを「ホーム画面に追加」でアイコン化する設定方法:まとめ
以上、よく見るウェブサイトを「ホーム画面に追加」でアイコン化する設定のやり方でした。
今回の内容をまとめるとこんな感じ。
- ウェブサイトをアイコン化してホーム画面に追加すれば素早くアクセスできる
- 設定方法は各ブラウザのメニューから追加する
この方法を覚えれば、いちいちブックマークを開くことなく素早くアクセスできるので、繰り返し見たいウェブサイトがある場合はぜひこの方法を試してみてください。


