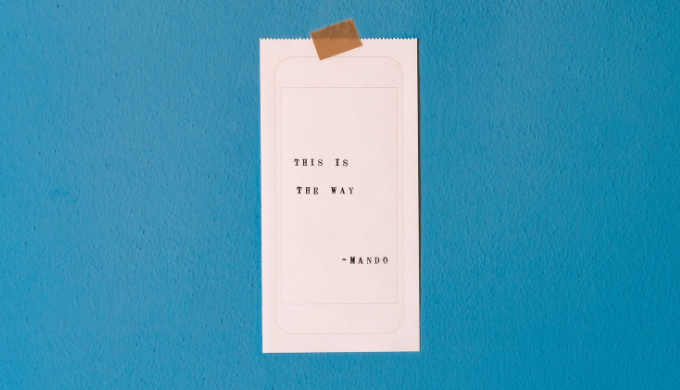スクリーンショットのやり方を知りたい
- スマホの画面を画像として保存する「スクリーンショット」のやり方を知りたい。
- 画面をメモとして「カシャ」と撮りたい。
機種ごとに標準で利用可能です。
やり方は機種ごとに多少異なりますが、概ね以下ボタンを同時押しでスクリーンショットがとれます。
- ホームボタンがあるiPhone:電源ボタン&ホームボタン
- ホームボタンがないiPhone:電源ボタン&音量(プラン)ボタン
- Android:電源ボタン&音量(マイナス)ボタン
この記事では、スマホ画面を画像として保存する「スクリーンショット」という技術について初心者でも分かりやすく解説しています。
また、あなたのスマホがiPhoneかAndroidのどちらかもわかります。
※ 当サイトは、アフィリエイト広告を利用しています。
目次
画像メモのスクリーンショットとは?
「スクリーンショット」はスマホの画面をそのまま画像として保存が出来る便利な機能です。
略して「スクショ」などと呼んだりもします。
なお、スクリーンショットはほとんどのスマホ機種で標準搭載されています。
そのため、専用アプリをダウンロードする必要なく誰でもすぐに利用可能です。
スクリーンショットの具体的な利用場面
具体的な利用場面としては以下のようなものがあげられます。
- Amazonなどの商品ページ情報を保存
- ネットのバスの時刻表を保存
- 食べログの飲食店の情報を保存
- クックパッドのレシピを保存
これらを、画像メモとして保存して、後で見返すことができます。
一瞬で記録することが出来るので、手書きでメモを残すより楽です。
スクリーンショットのやり方・手順
スクリーンショットのやり方は大まかに以下の手順で進めていきます。
順番に詳しく見ていきましょう。
1.保存したい画面を開く
まずは保存したいページを開きます。
例えば「デリッシュキッチン」というレシピアプリのレシピを保存してみます。
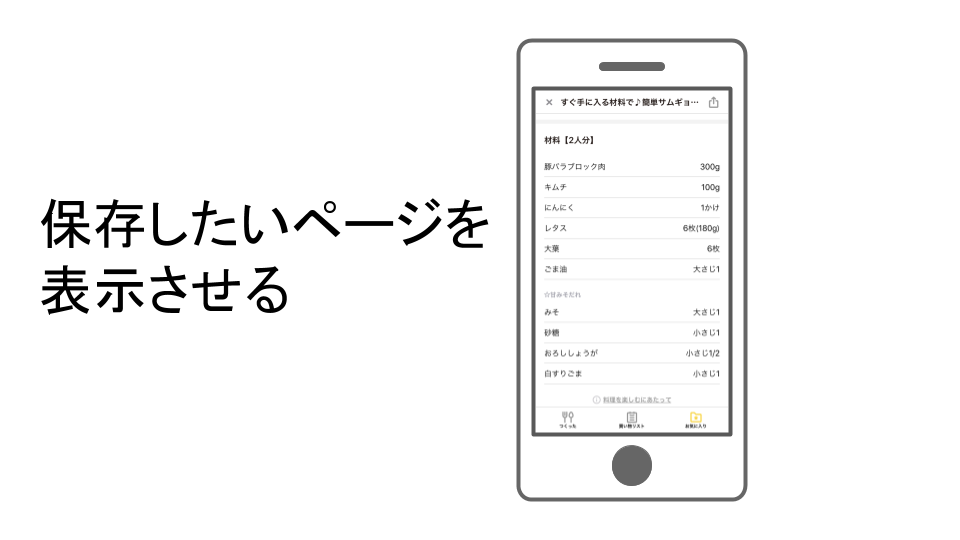
ここまではどの携帯でも一緒です。
2.指定の2つのボタンを同時に押す
ここからは、各機種ごとに操作方法が多少異なります。
まず、あなたのスマホが「iPhone」か「Android」かどちらなのかチェックします。
リンゴマークがなければ、大抵の人はAndroidだと考えてOKです。
【機種1】ホームボタンがあるiPhone
iPhoneでホームボタンがある機種は、「電源ボタン」と「ホームボタン」を同時に押し、すぐに両方のボタンを離します。
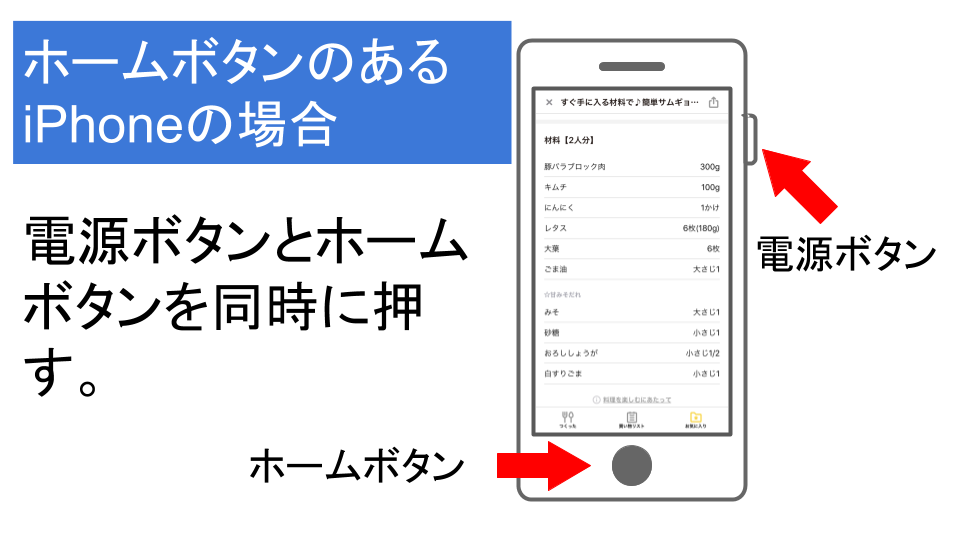
最初はこの「すぐに離す」というタイミングが少しつかみづらかったりします。
「カシャ」っと音がなったらスクリーンショット完了です。
【機種2】ホームボタンがないiPhone
ホームボタンがないiPhoneの場合、「電源ボタン」と「音量ボタンのプラス」を同時に押し、すぐに両方のボタンを離します。
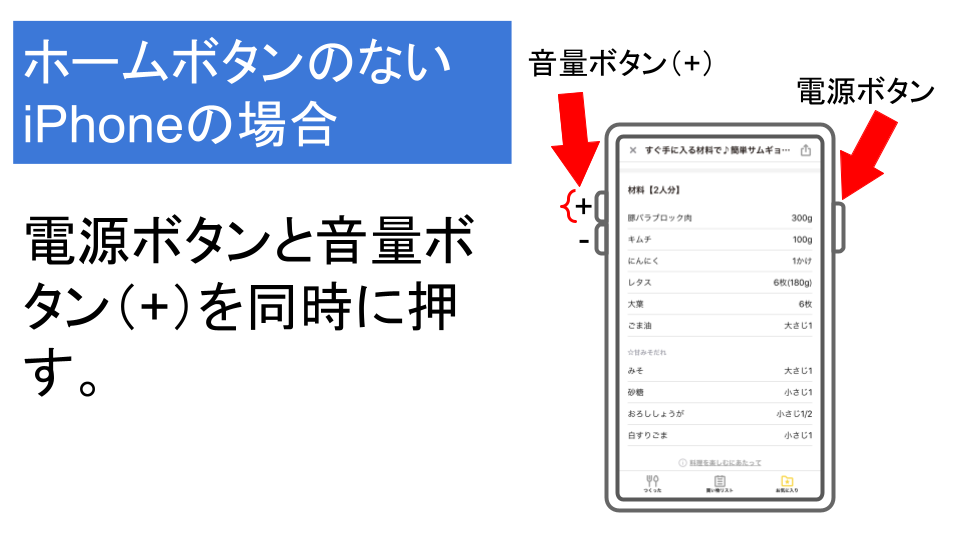
【機種3】Android
Androidの場合は、「電源ボタン」と「音量ボタンのマイナス」を同時に押します。
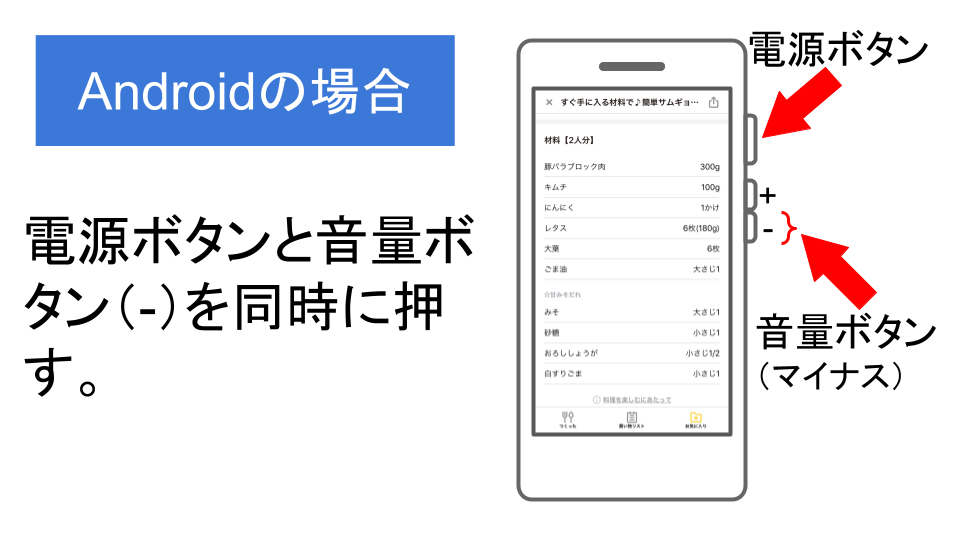
スマホで画面メモをとる方法:まとめ
以上、「スクリーンショット」という機能を使用すれば、画面をメモとして保存しておくことができます。
スクリーンショット機能のを使えばどんな情報も一瞬でメモできるので、ぜひご活用ください。