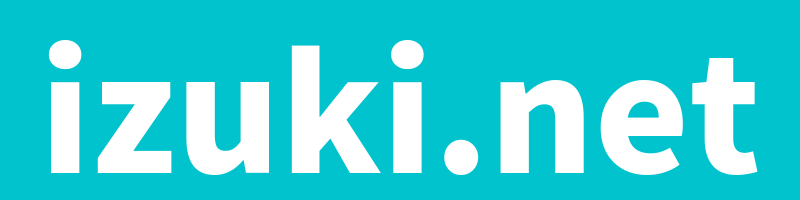私は、スマホでメモを取るときは殆どGoogle Keepを使っています。
最近、ユーザーが増えてきたのか、ブログ記事で取り上げられているのをよく目にする機会があります。
私は現在スマホはAndroid、パソコンはwindowsとchromebookと複数のデバイスを使用しているため、マルチデバイスで使用可能なGoogle Keepをとても気に入っています。
今後、もしapple製品を使うことになっても、過去のメモをそのまま引き継いで使用する事ができるのは大きなメリットですよね。
今回は、私が普段多用している音声メモ機能をご紹介したいと思います。
テキスト入力よりも音声メモの方が断然楽
Google Keepにメモを取る際、通常はテキスト入力で問題ないのですが、どうしても手がふさがっている時や、急いでいる時はメモをとる事が難しかったりします。
その時、私は音声メモ機能を使うことが多いです。
音声メモは喋った内容を自動で文字起こししてくれるため、運転中などテキスト入力が難しい状況でもメモが取れる優れもの。
※勿論、信号待ちなど停止中での操作を想定しております。
デフォルトでは音声メモを起動するのに最低でも2タップ必要
ただし、デフォルトでは音声メモを取る際の手順としては
- アプリのアイコンをタップ
- 左下の録音マークをタップ
して、やっと音声録音機能が起動されます。
もし、Android 7.1以降の場合はアイコンを長押しで、アプリショートカットとうい機能を作動させることで、アプリを開かなくても直接操作することが出来ますが、やっぱり2タップ必要と少し煩わしく感じてしまいます。
どうにかして、ワンッタップで一発起動させる方法はないか調べたところ、ありました。
この方法を使う事でを使う事でGoogle Keepの音声メモを一発起動させる事が可能になります。
Google Keepの音声メモをホーム画面から一発起動させる方法
まず、アプリアイコンを長押し、アプリショートカットの機能を呼び出します。
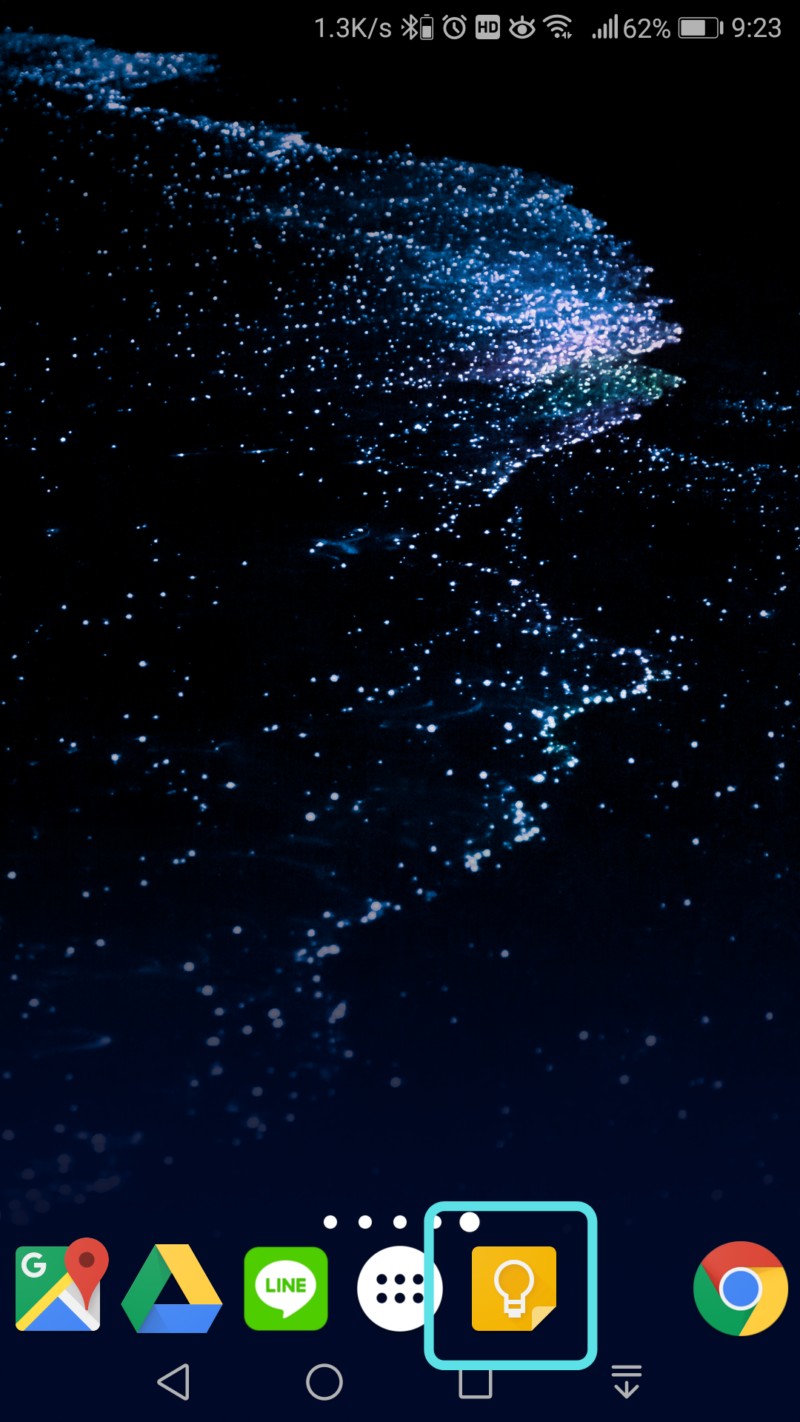
新しい音声メモの右側四つの点があるアイコンを長押しするとマイクマークの音声メモ用アイコンが作成されます。
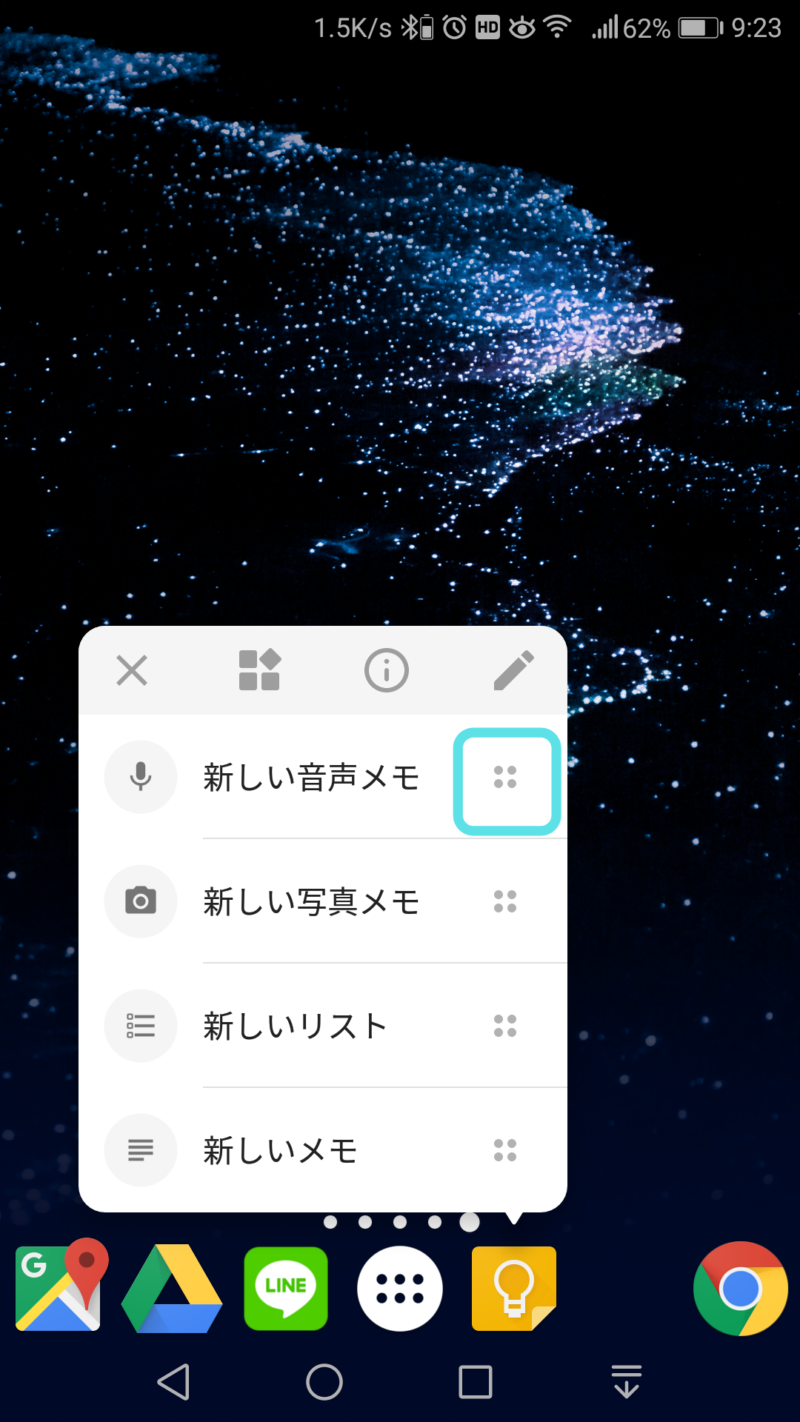
このアイコンを好きな場所に設置しタップすることでワンタップで音声メモが呼び出せます。
ちょっと試しにやって見ます。
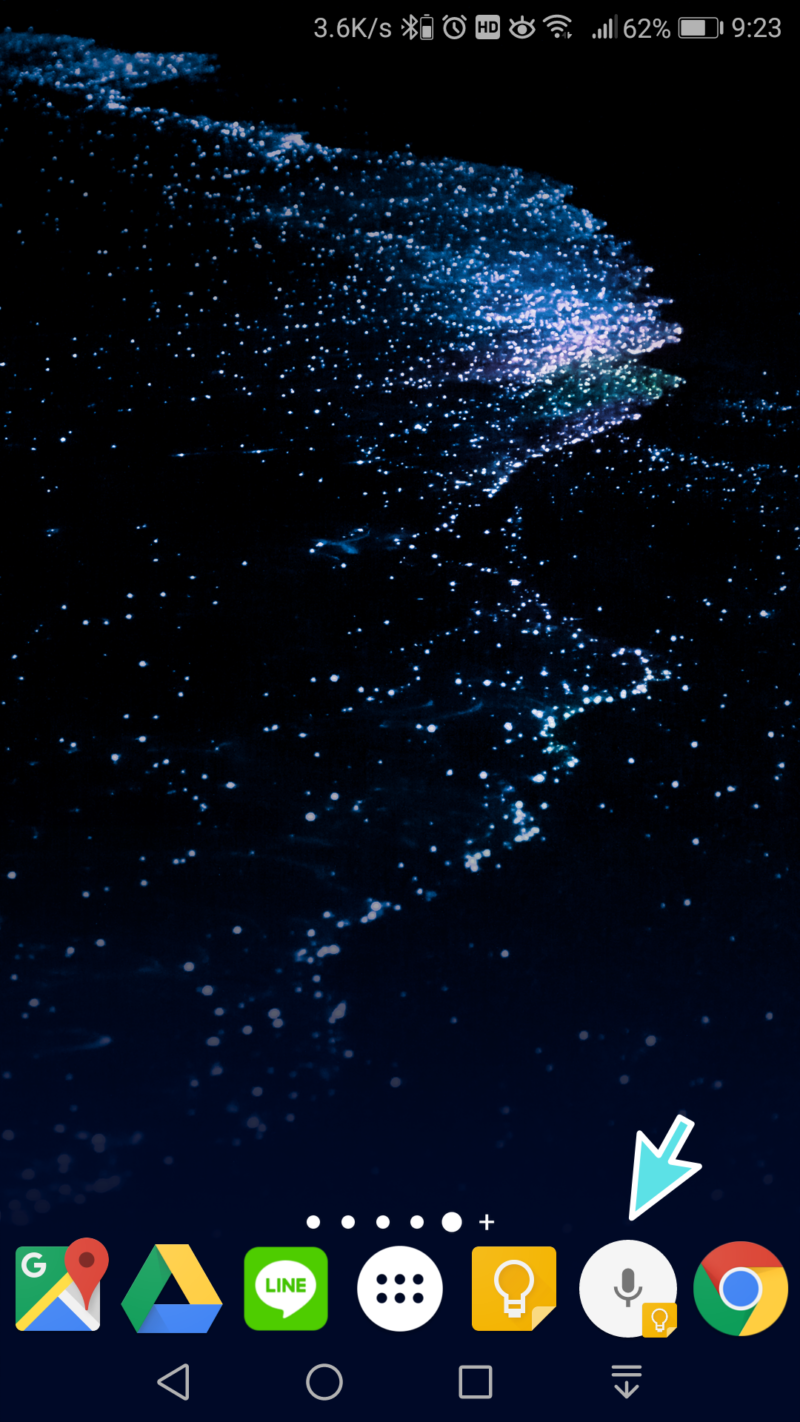
先程のアイコンをタップすると直ぐにGoogleアシスタントが起動し、録音が開始されます。
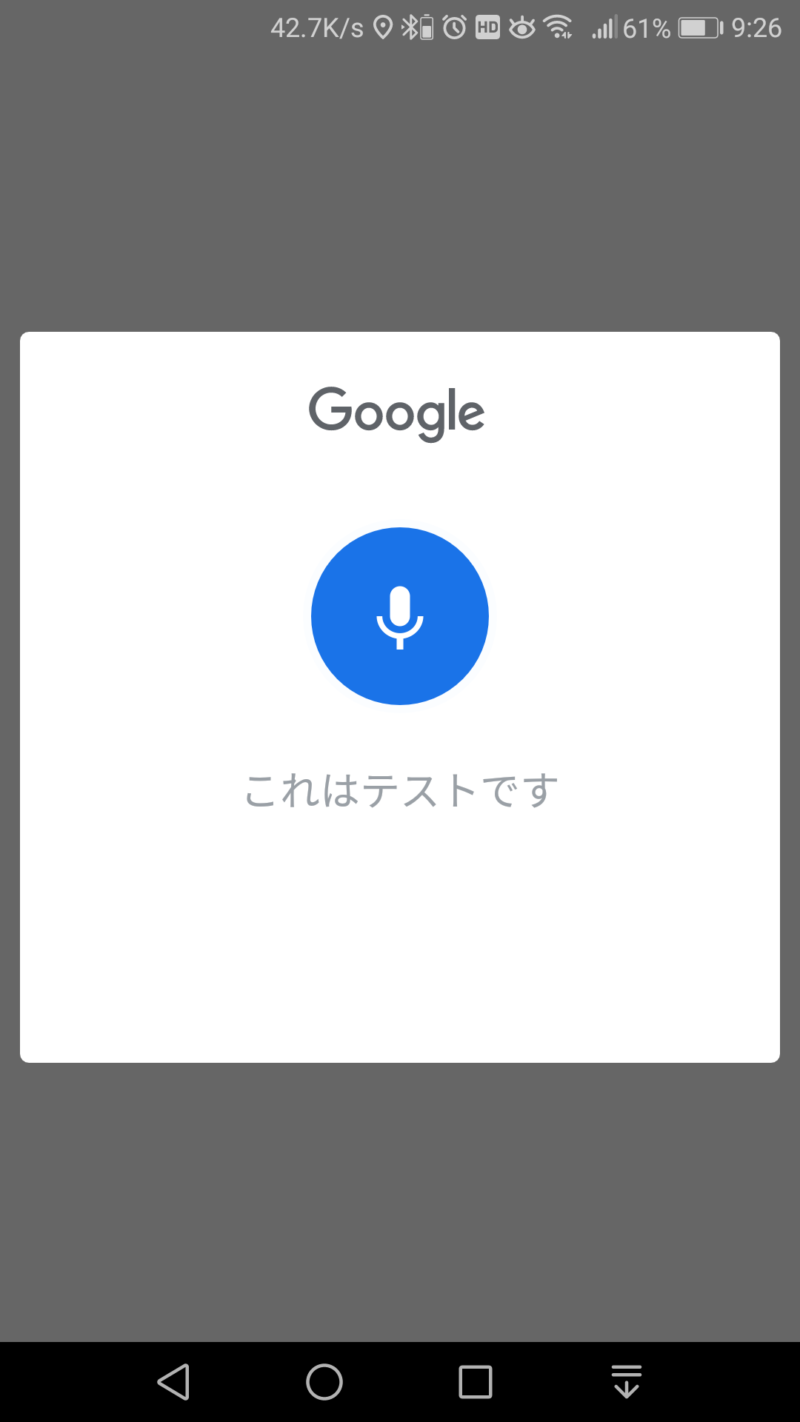
また、リアルタイムに音声がテキストデータに変換されているのがわかると思います。
なお、入力に空白が出来ると、自動で録音が停止され、内容がGoogle Keepに保存されます。
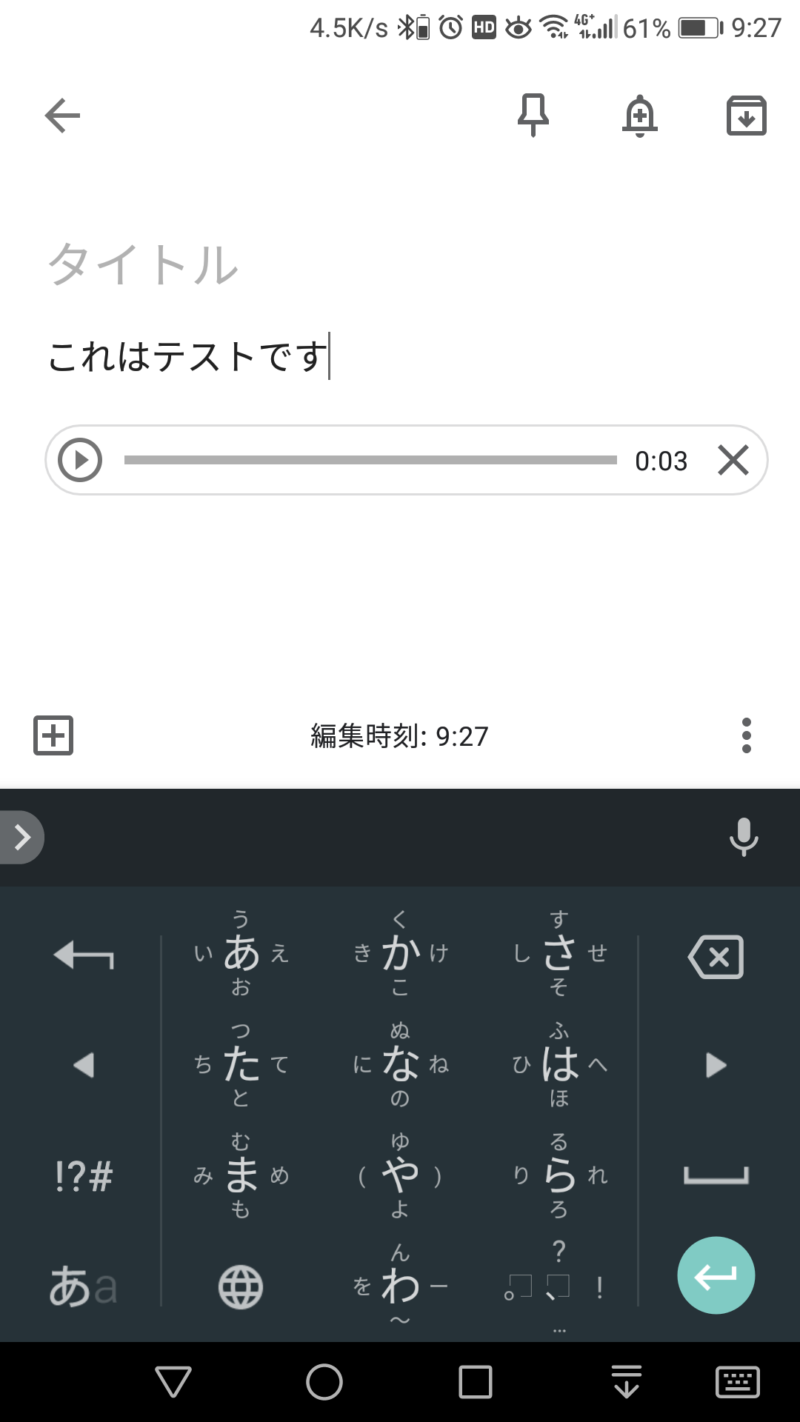
追加で音声入力をしたい場合は、左下の「+」マークをタップします。
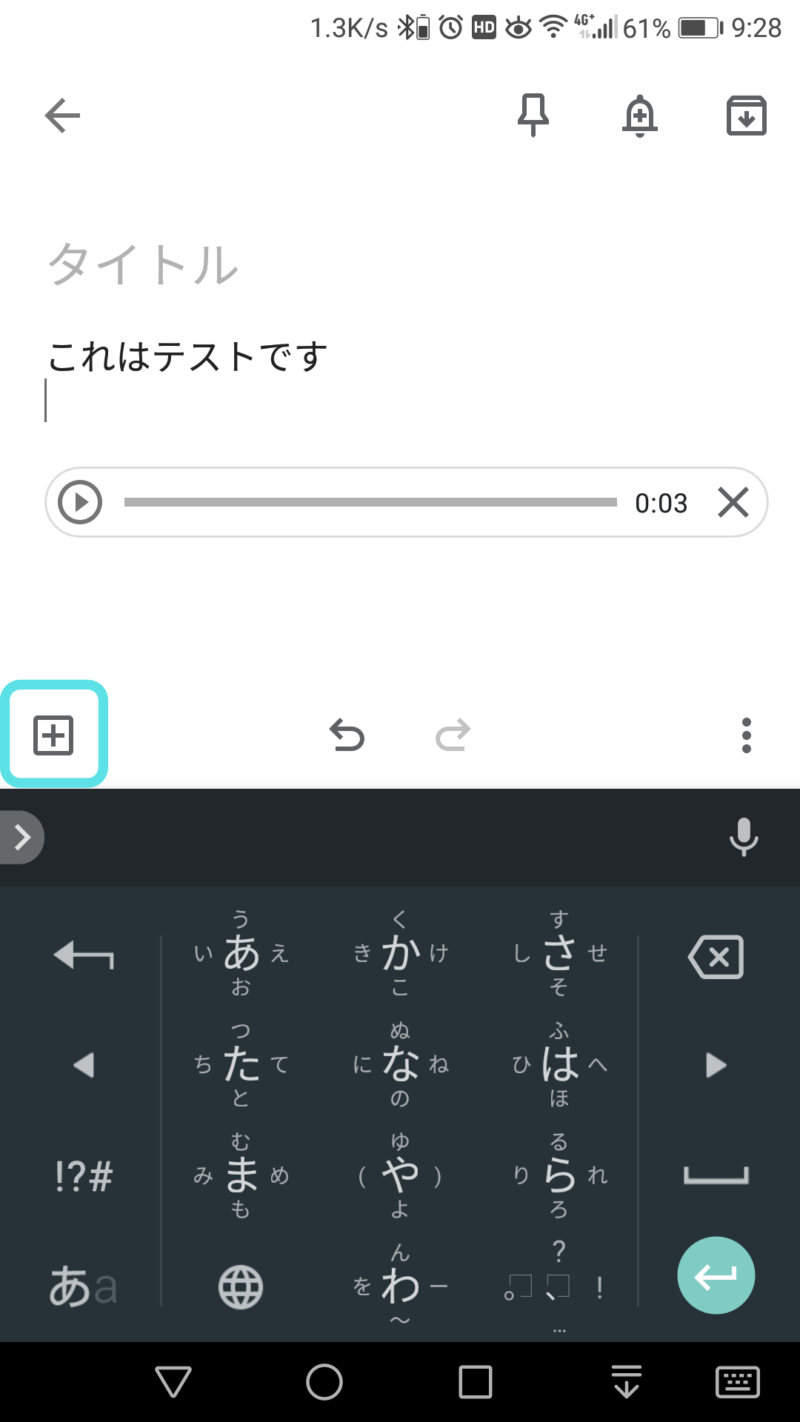
上から4つ目の録音を選択する事で、追加メモをとる事が出来ます。
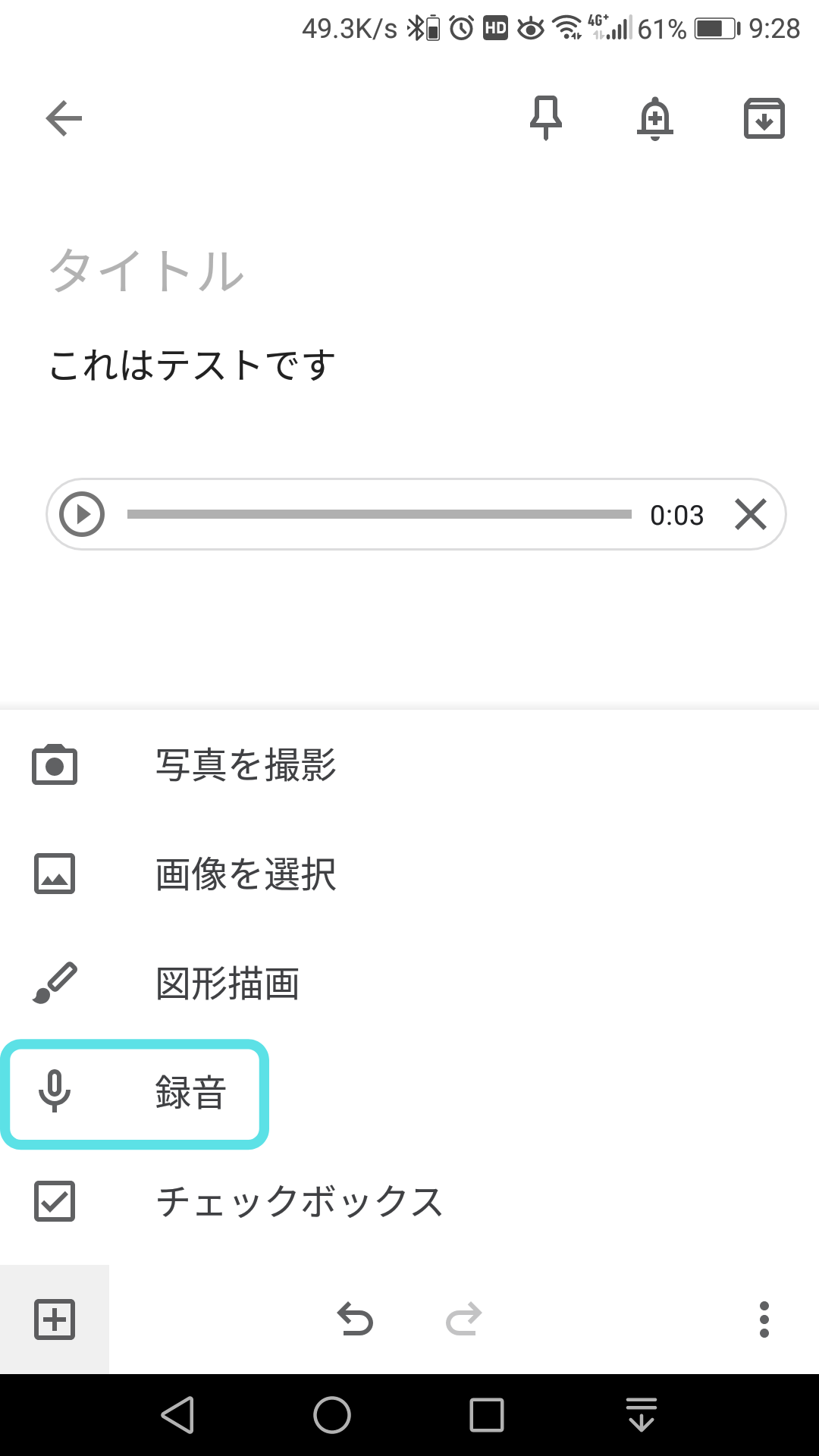
また、画像を見てもわかる通り、変換されたテキストと録音された音声の両方が保存されるため、音声からテキストへの変換ミスが起こってしまっても、音声を聞けば何がメモされているか認識出来るので、メモ機能という点に関して言えば完璧だと思っています。
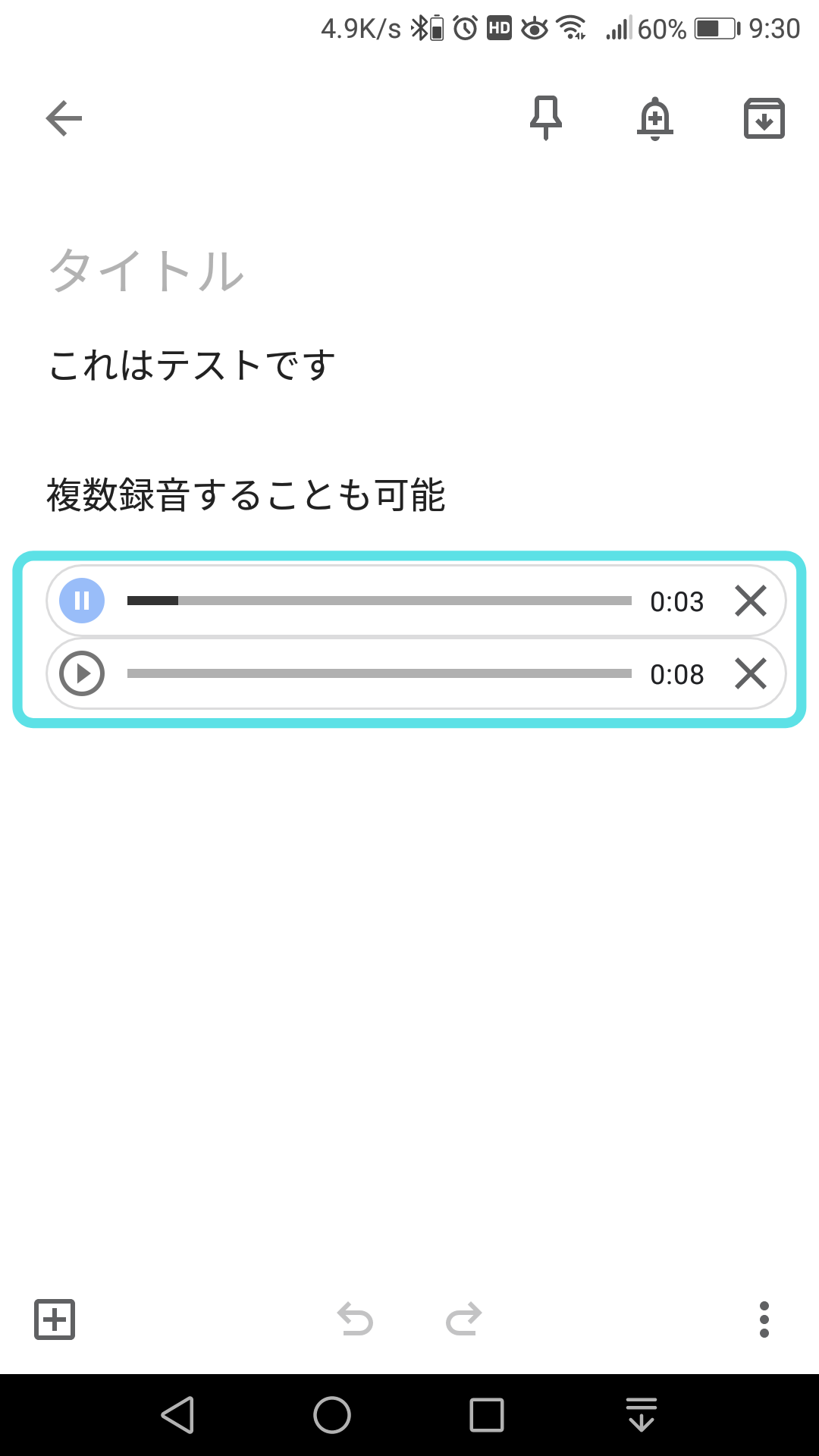
まとめ
アプリショートカット機能のアイコンをホーム画面に作成することで、音声入力の一発起動が可能になる。
ホーム画面から一発起動する事が出来れば、これから先どんどんGoogle Keepを使う機会が増えてきそうです。