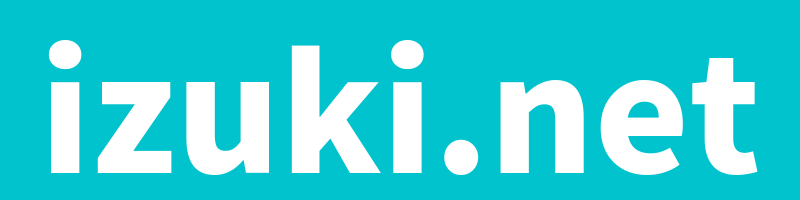- インターネットで拾ってきた「イラスト素材」を思い通りのサイズで印刷したい。
- 複数のイラストをまとめて印刷できる方法を知りたい。
- パソコンを持っていないのでできればスマホのみでやる方法を知りたい。
こんな、要望に応えます。
結論から言うと、「Googleスライド」を使用すれば一挙解決です。
思い通りのサイズで印刷できず、ミスプリントを繰り返すとイライラしますよね。
そこで、今回はiPhoneスマホを例に「イラスト素材」を思い通りのサイズで印刷する手順をご紹介します。
なお、Androidでもほぼ同じです。
また、「Googleスライド」は本来ウェブサービスのため、パソコンでの作業も可能です。
本記事は誰でもかんたんにできるよう画像を用いて解説しています。
そのため、イラスト素材を使って「クラスだより」や「しおり」などを作る必要がある、保育士さんや幼稚園・学校の先生には特に必見です。
どうぞご覧ください。
「イラスト素材」を思い通りのサイズで印刷する方法

インターネットで拾ってきた「イラスト素材」や画像を思い通りのサイズで印刷する手順は3ステップ。
- イラストデータを保存
- 原稿を作成
- 原稿をPDFデータとして保存
なお、今回の方法はGoogleアカウントを取得している必要があるため、まだの人は以下から作成しておいてください。
①イラストデータを保存
まずは、使用したいイラストデータを用意します。
今回は「いらすとや」を例に説明します。

使用したい画像を長押しして、「イメージを保存」をタップしてアルバムにイラストデータ(画像)を保存します。
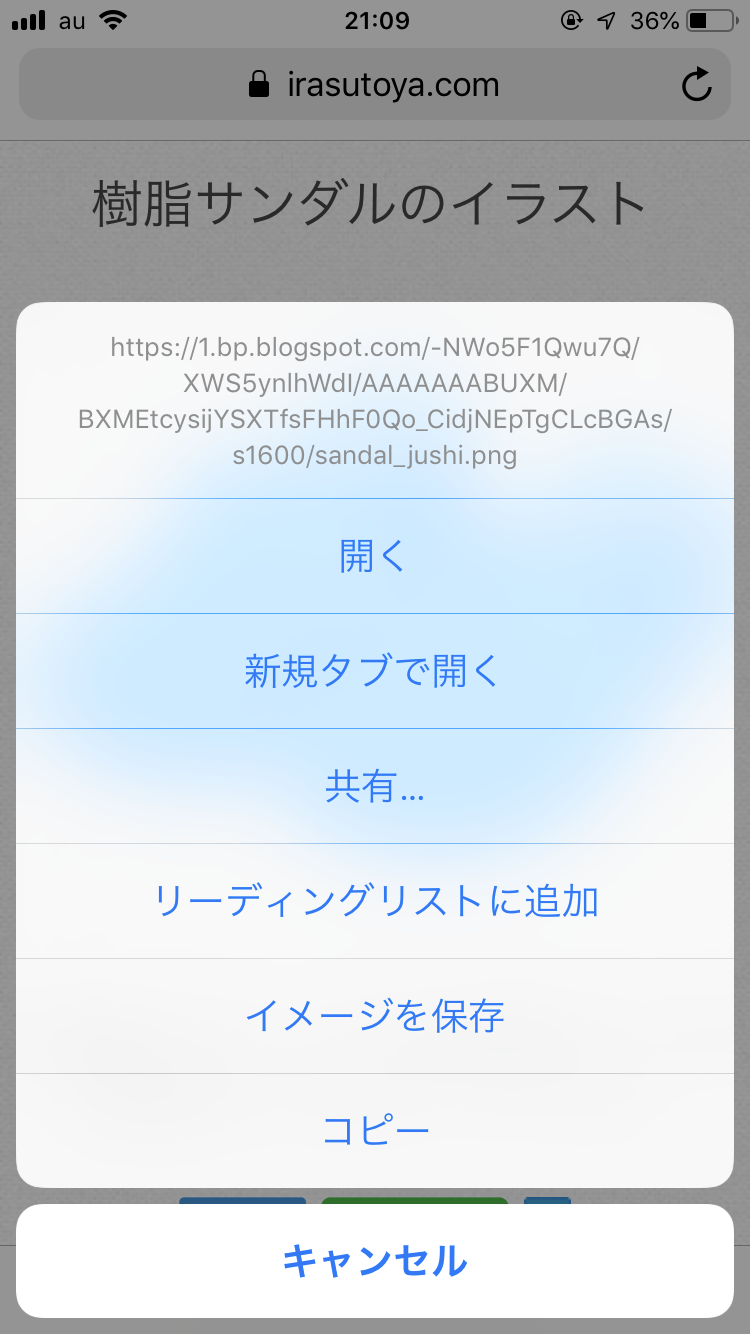
②原稿を作成
次に原稿を作成していきます。
Googleスライドアプリをダウンロード
原稿作成には「Googleスライド」というアプリを使用していきます。
まずは、以下リンクより、アプリをダウンロードします。

※ Googleスライドはかなりダウンロードサイズが大きいため、WiFi環境でのダウンロードをオススメします。
ダウンロードが完了したらGoogleアカウントでログインしてください。
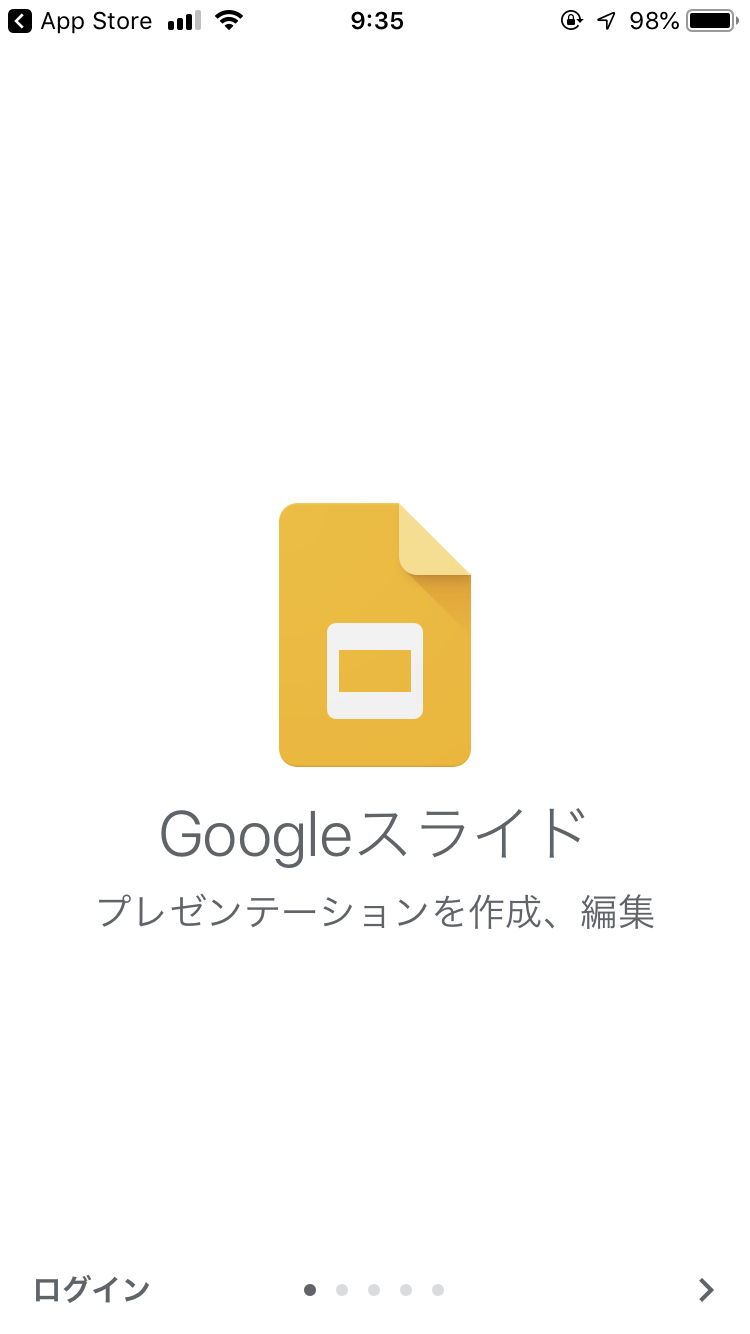
テンプレートにアクセス
次に以下リンクより、テンプレートにアクセスしてください。
なお、仕上がりサイズに合わせて以下お好みのものを選んでください。
テンプレートにアクセスすると自動で「Googleスライド」アプリが立ち上げります。
「編集用」のファイルを作成
テンプレートは「表示専用」になっているため、これをコピーして「編集用」ファイルを作成します。
まず、右上の「…」をタップし、メニューを引き出します。
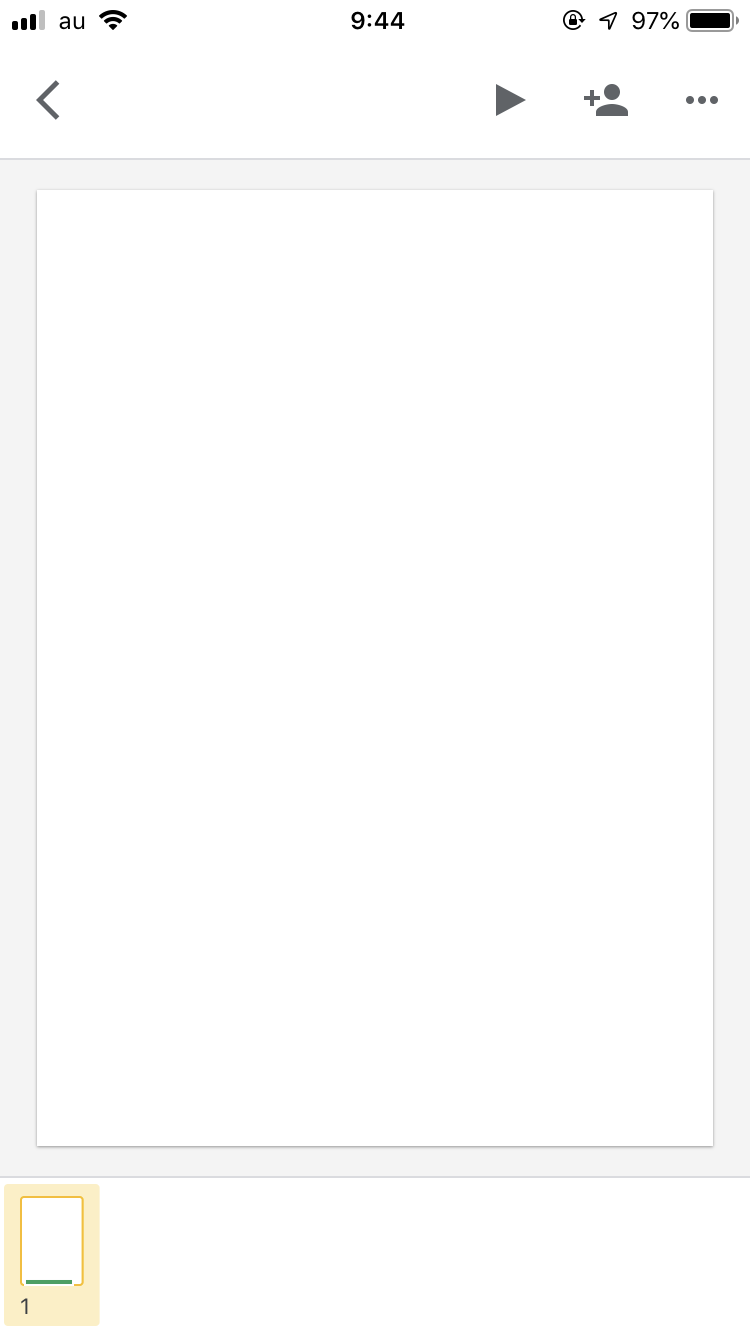
メニューより、「共有とエクスポート」をタップ。
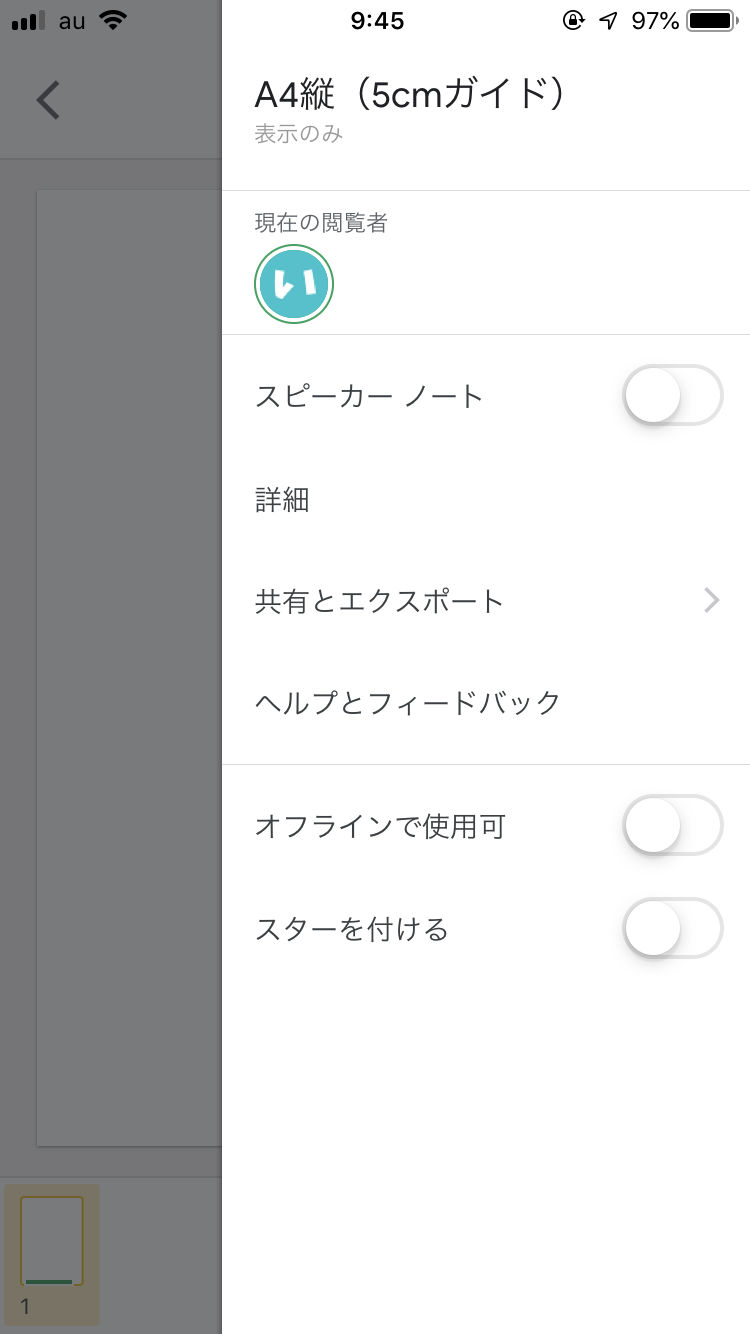
1番下の「コピーを作成」をタップします。
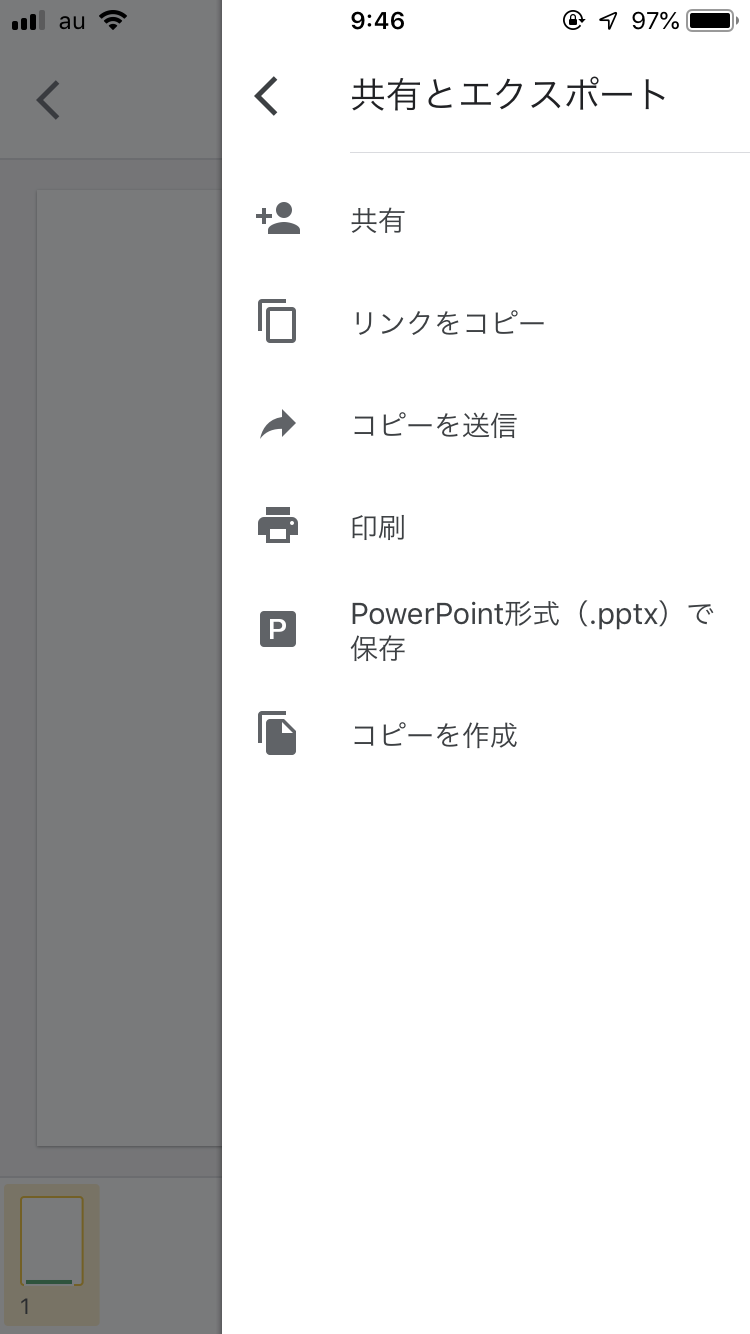
すると、あなたが自由に編集できるテンプレートが読み込まれます。
「ガイド」を表示
次に「ガイド」と呼ばれる補助線を表示させます。
「ガイド」を表示させることで、印刷後の実寸サイズがどのくらいになるのかが分かります。
メニューをタップして、「ガイドを表示」をオンにします。
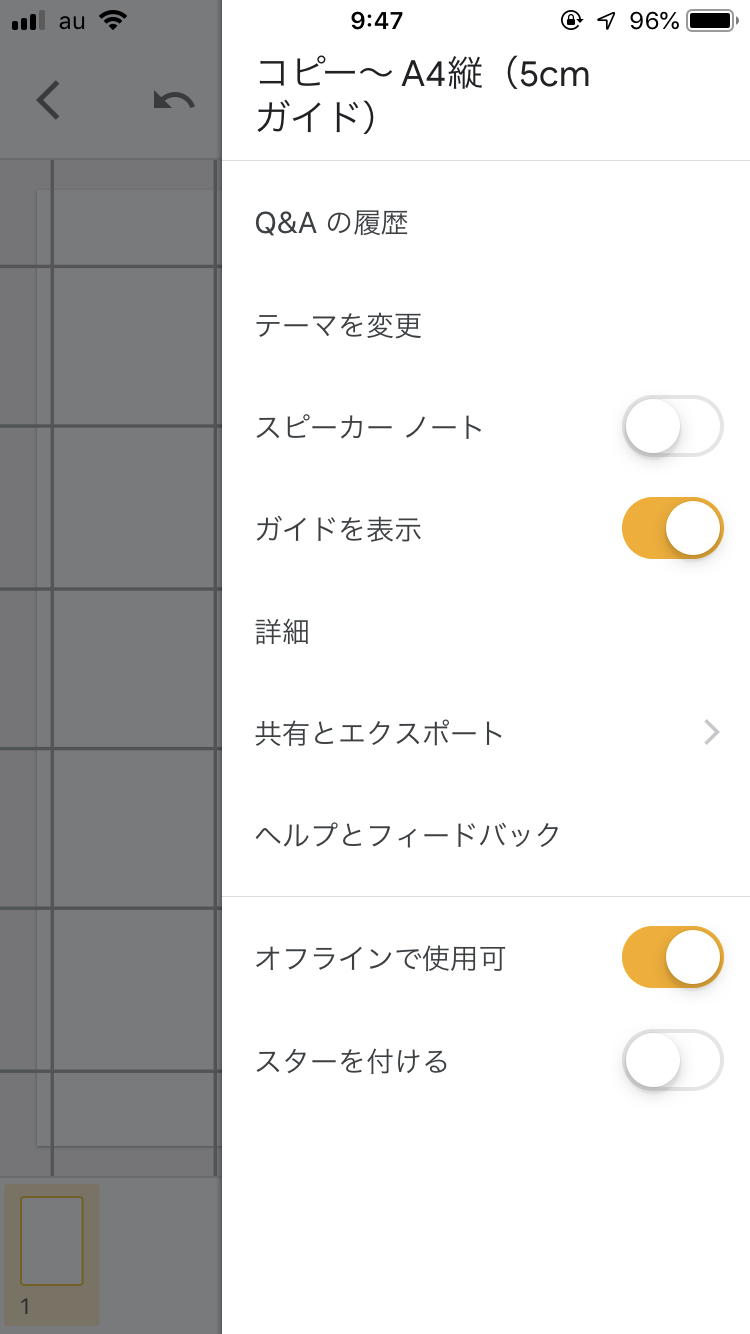
すると、以下のような格子状の「ガイド」が表示されます。
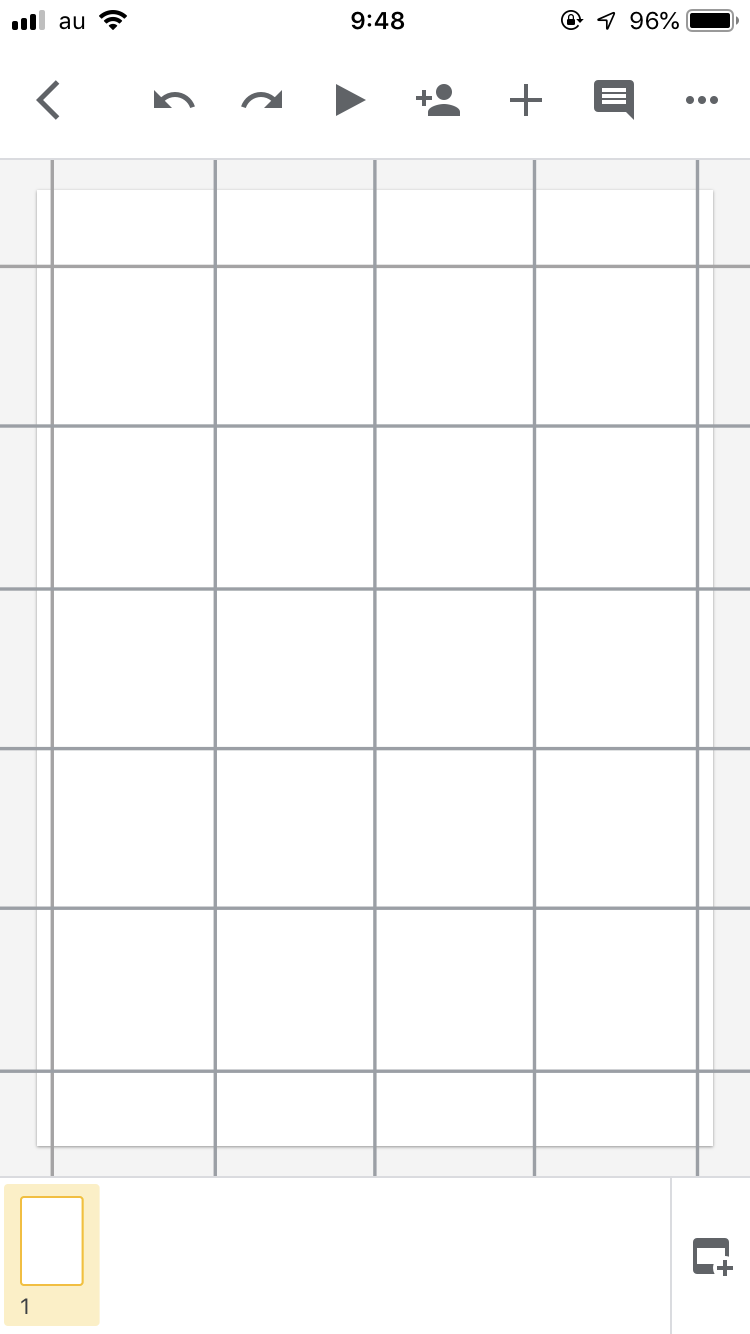
ガイドは「5cmピッチ」で作成してありますのでこれを目安に「イラスト素材」のサイズを整えていきます。
イラストデータ(画像)を読み込み
次に、さきほど保存したイラストデータを読み込んでいきます。
上段、左から3つ目の「+」マークをタップします。
上から3つ目の「画像」→「写真から」の順でタップ。
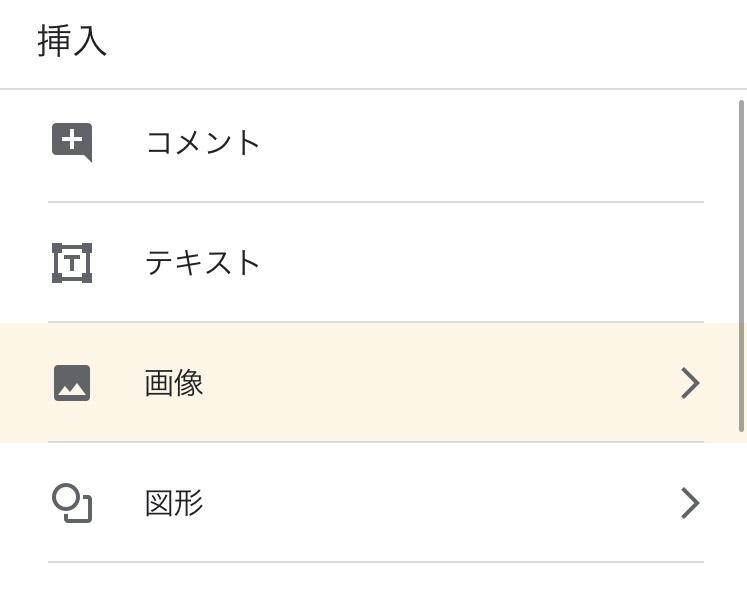
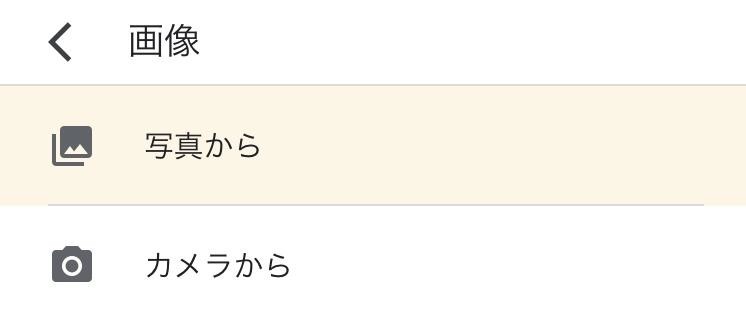
アクセス権を求められるので「OK」をタップ。
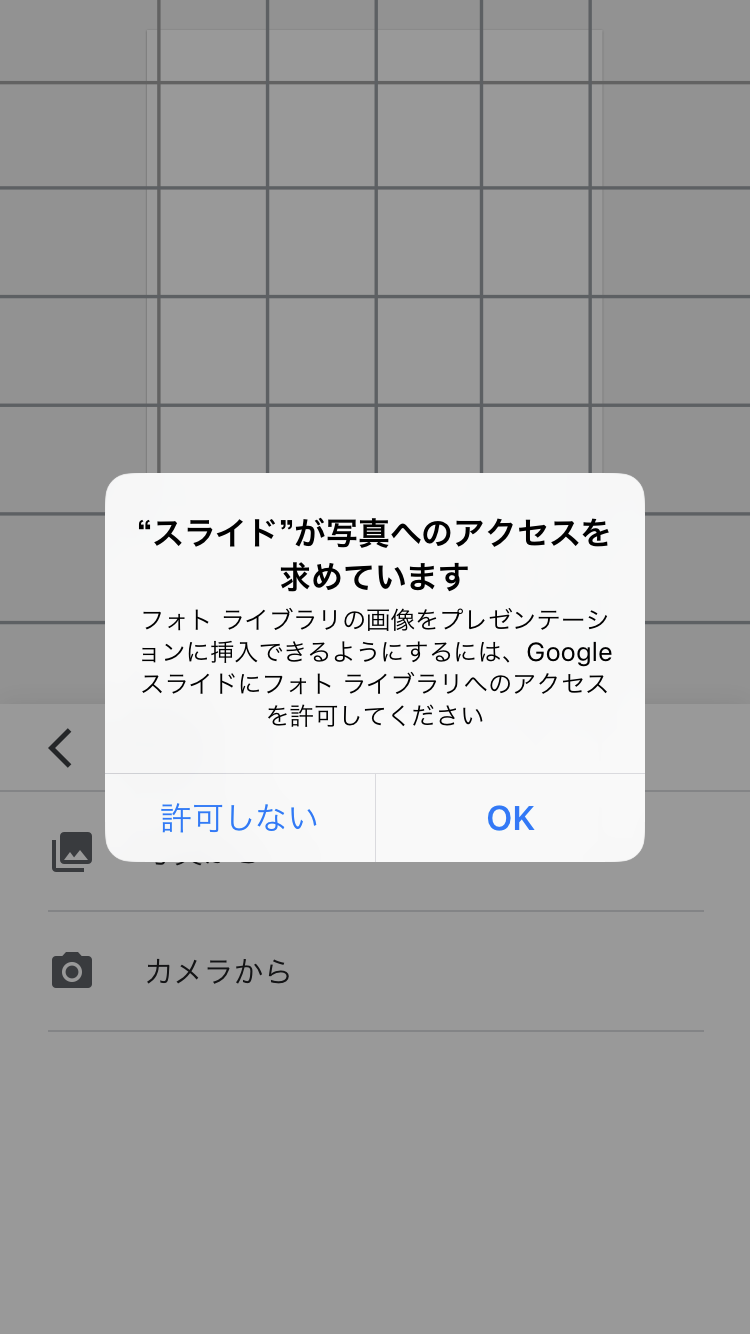
アルバムが開かれるので、使用したい「イラスト素材」をタップして選択します。
なお、イラストだけでなく、写真も挿入可能です。
イラストのサイズを調整
画像が読み込まれたら、サイズを変更していきます。
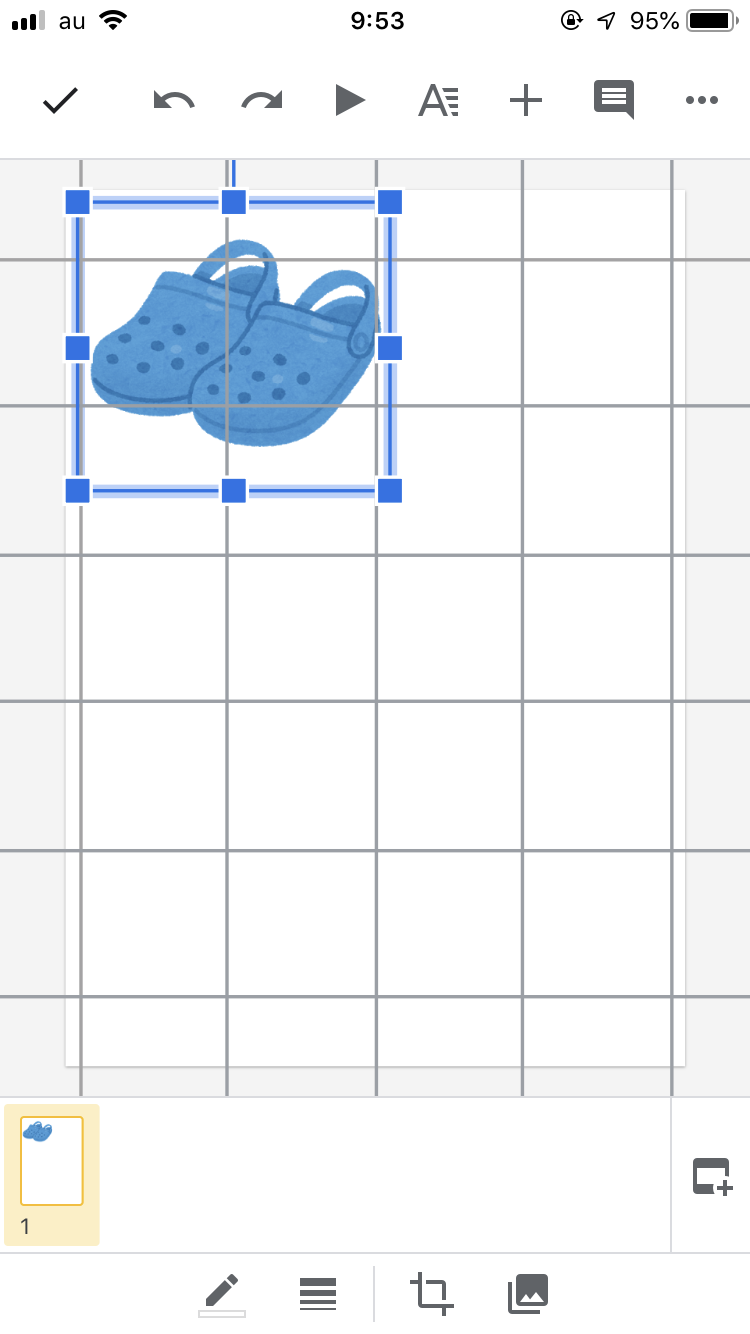
イラスト素材の四つ角にある「青い■」を動かすことで縦横比を保ったまま、イラスト(画像)のサイズを変更させることができます。
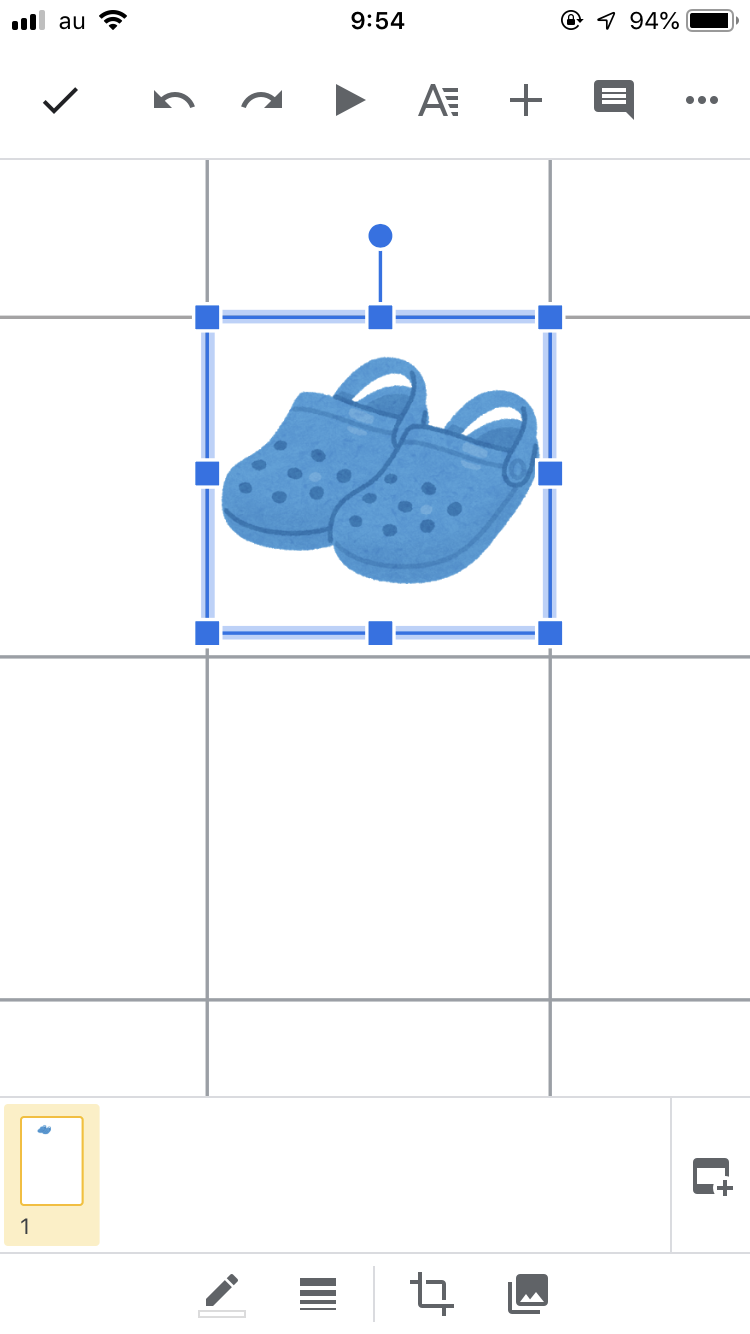
5cmピッチのガイドを目安にして、印刷後のサイズを調整してみてください。
コツは、定規を使って実際に配置したい箇所のスペースを測りつつ、ガイドでサイズを合わせていくのです。
例:横幅3cmのスペースに配置したいのであれば、ガイドとガイドのちょうど半分である2.5cmくらいにイラストが収まるようサイズ変更する。
もし、画面が小さ過ぎて操作しにくければ、2本の指で開いたり閉じたりすることで用紙を拡大・縮小させることができます。
また画像を移動させることも可能ですので適当な位置移動させてみてください。
なお、まとめて印刷した方が安く済むので、イラストはいっぺんに入るだけ入れちゃいましょう。
ここらへんは言葉で説明を聞くより、実際にいじってみた方がすんなりわかると思うので試してみてください。
③原稿をPDFデータとして保存
作成した原稿を印刷用のファイルである「PDFデータ」として保存していきます。
PDFデータに書き出し
右上の「…」マークをタップ→メニューの「共有とエクスポート」をタップ。
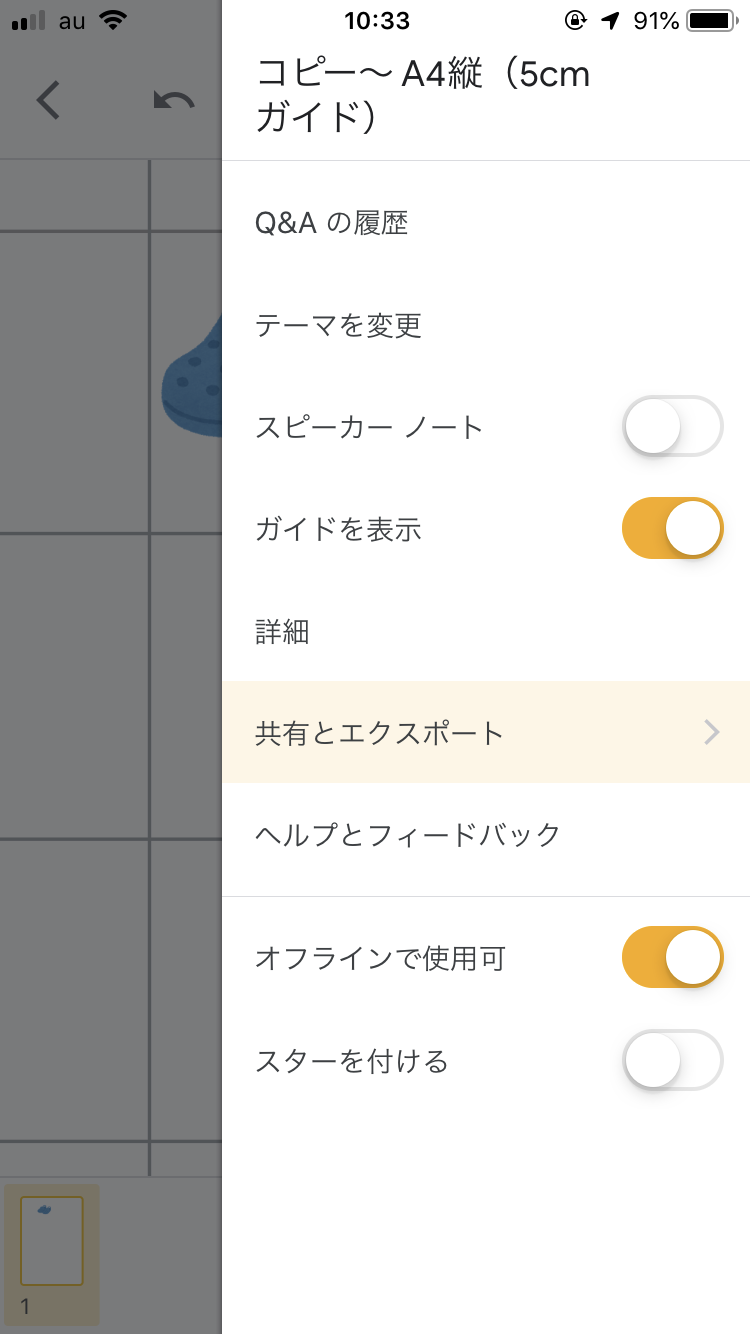
「コピーを送信」をタップ。
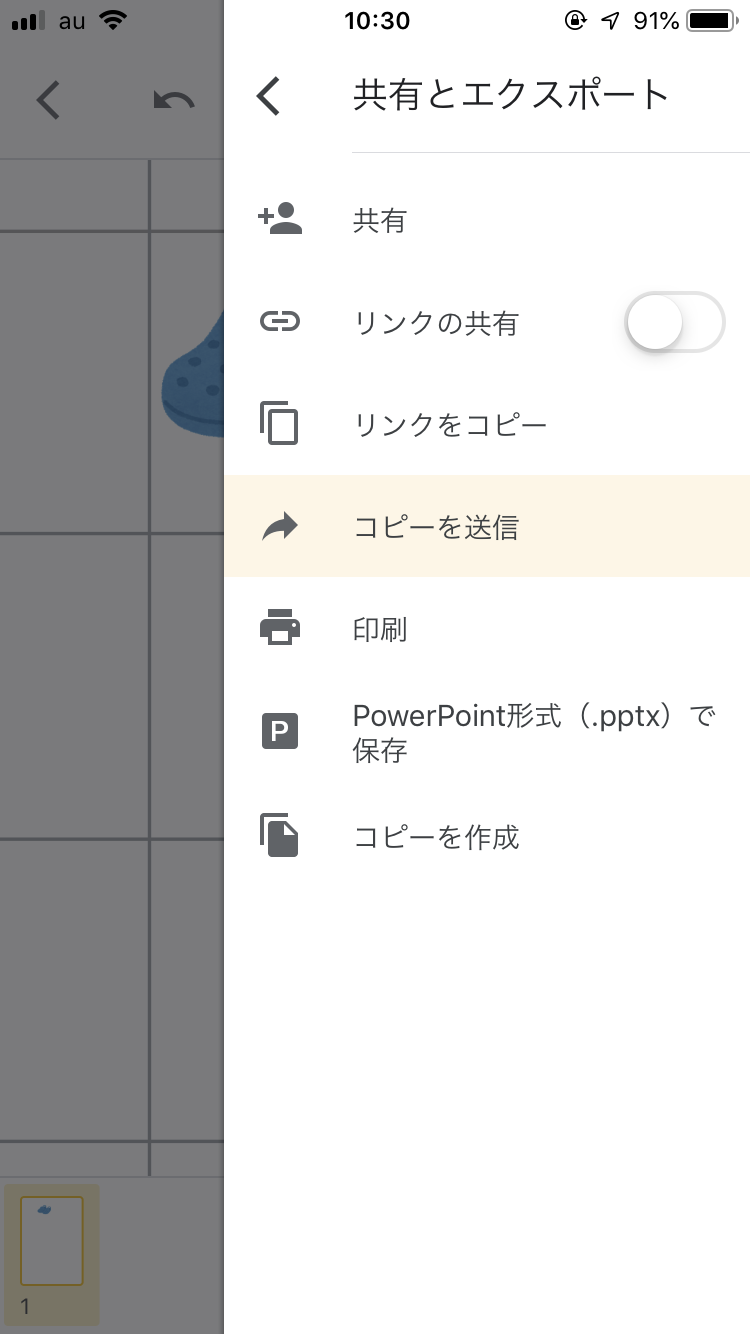
「PDF」にチェックを入れて「OK」をタップ。
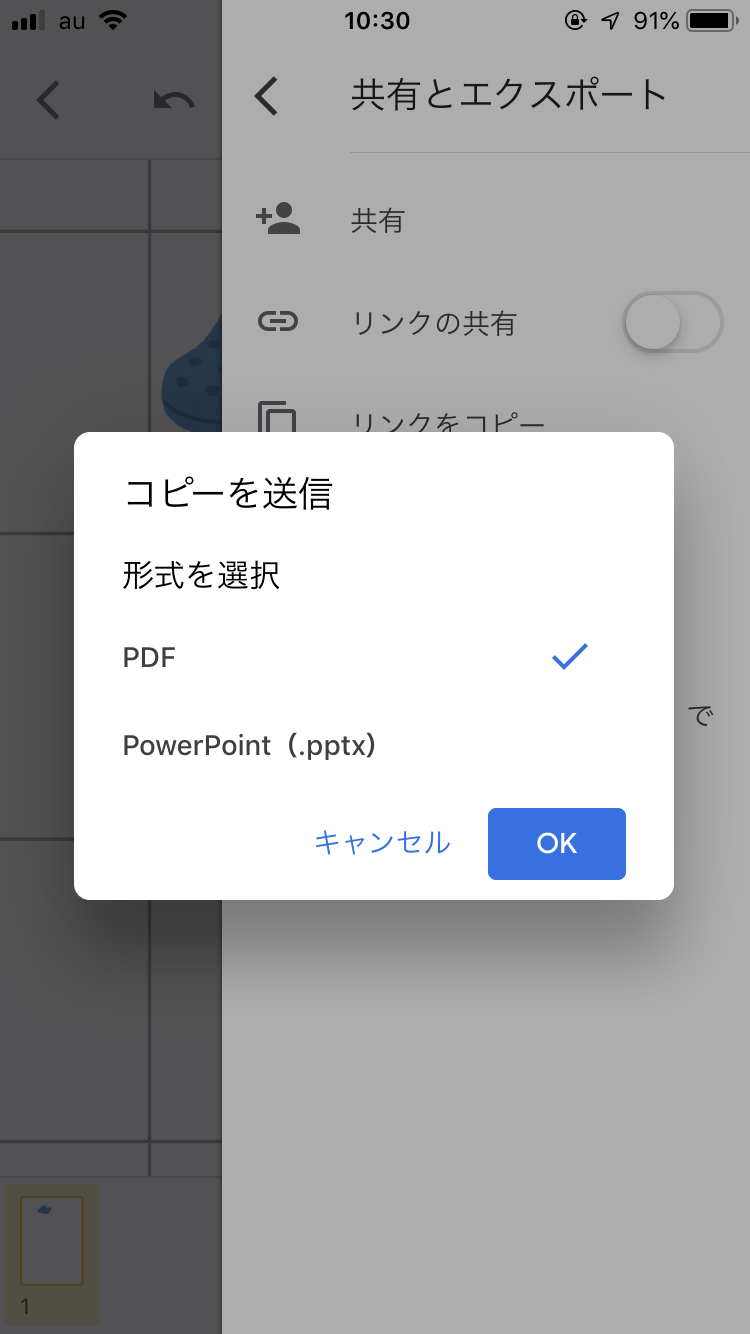
「PDFを作成」をタップします。
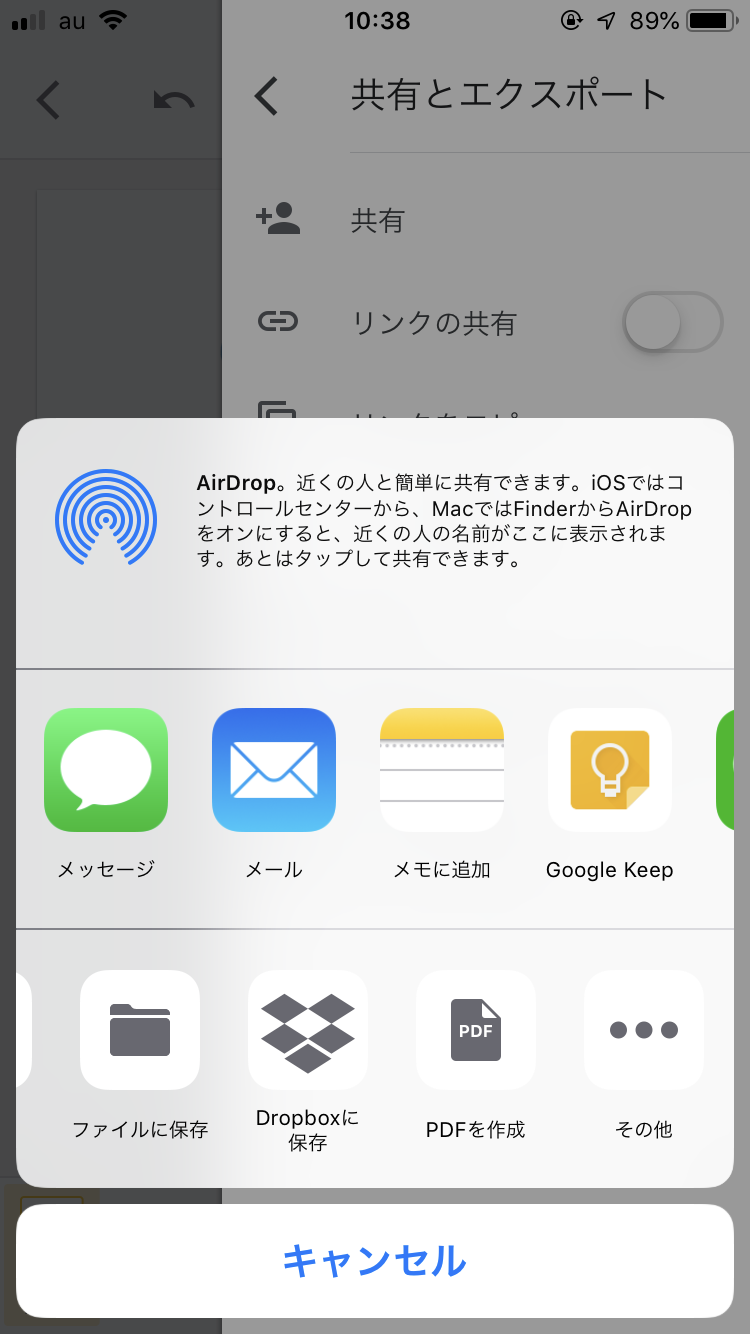
PDFのプレビュー画面が表示されるのでOKであれば左上の「完了」をタップ。
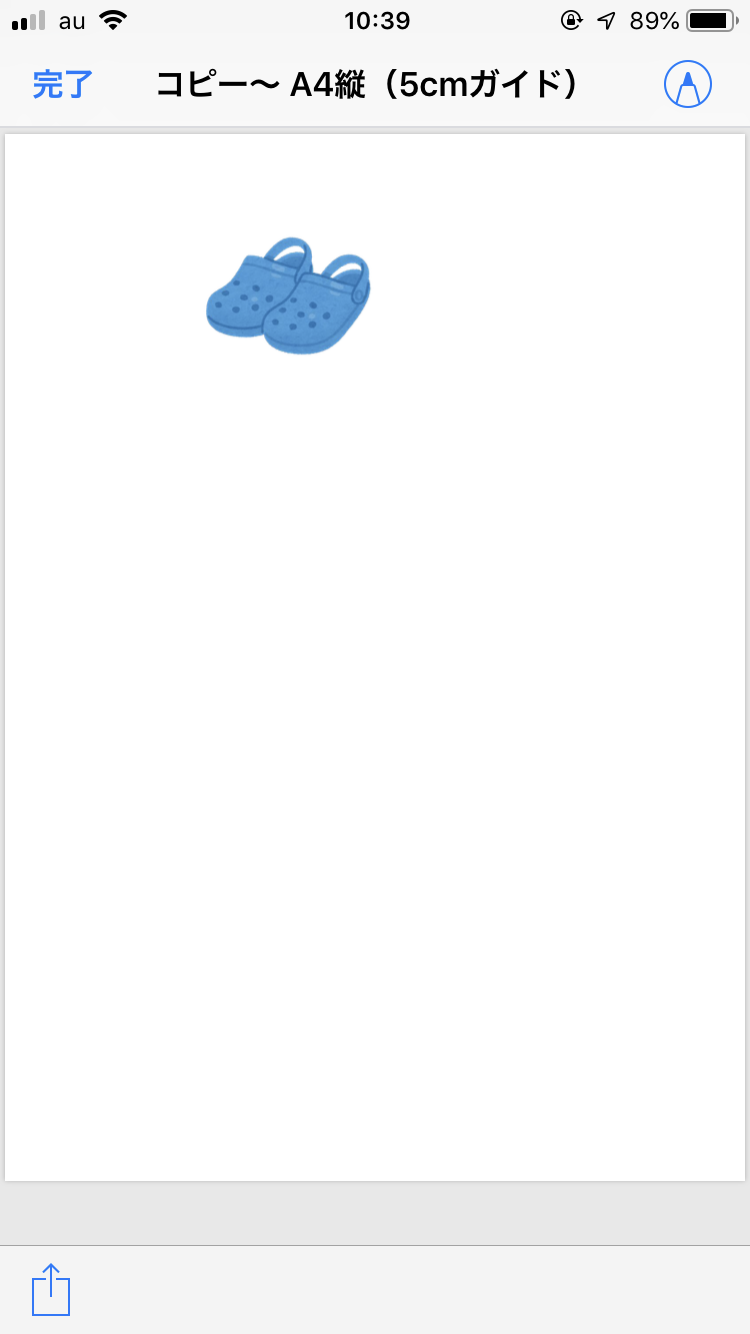
「ファイルを保存」をタップ。
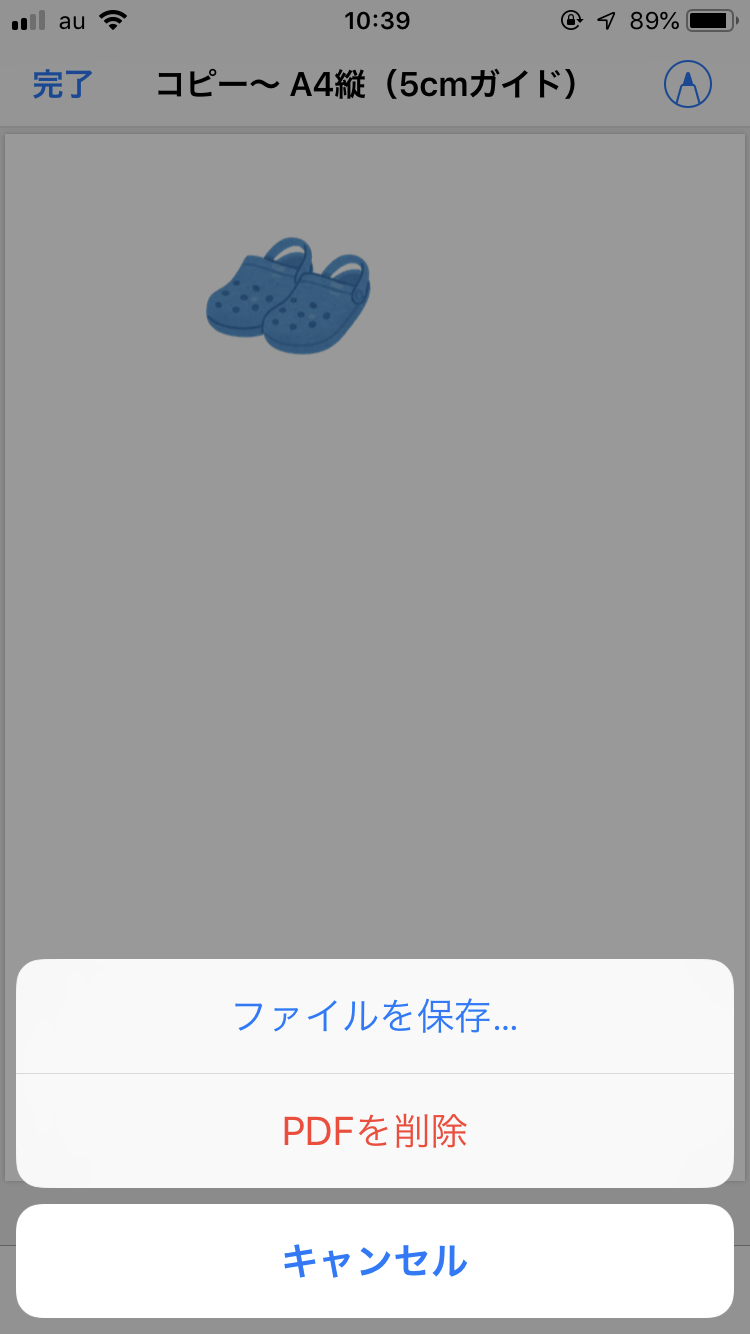
「iCloud Drive」お好きな保存先を選択して右上の「追加」をタップします。
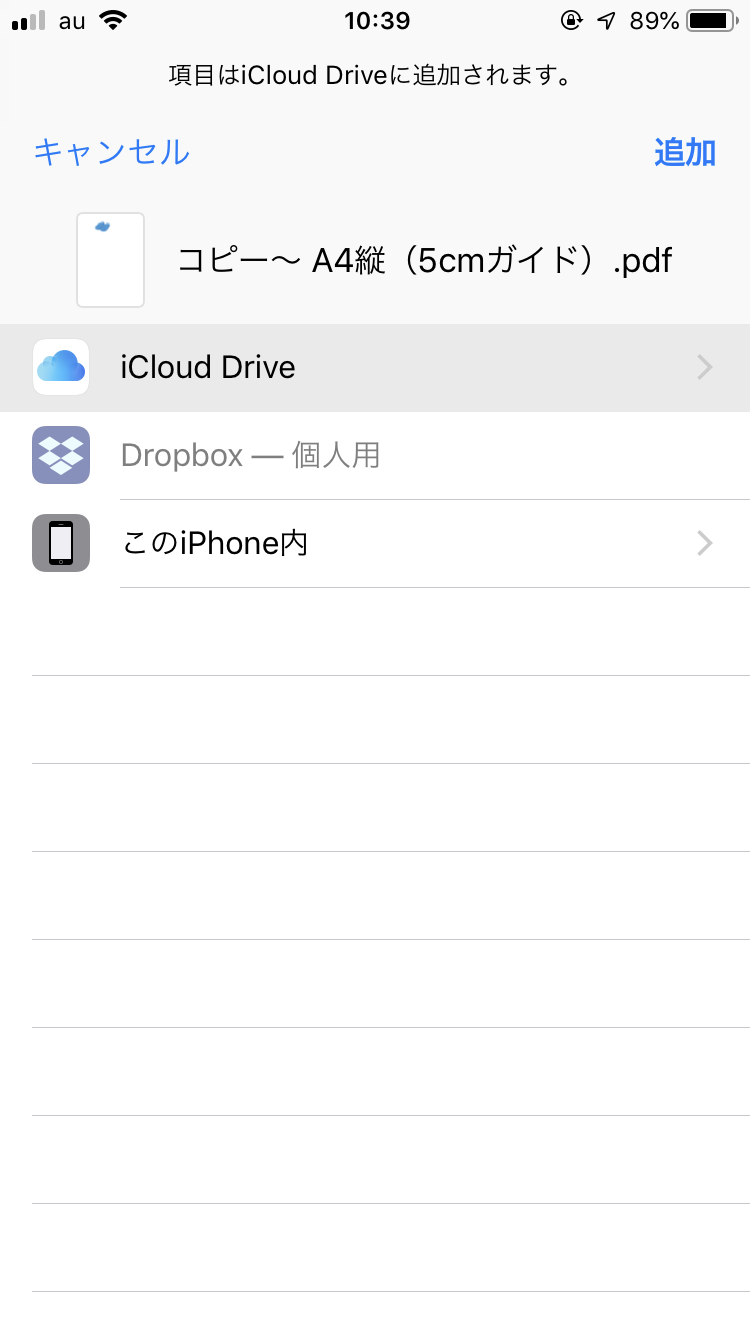
保存された原稿データ(PDF)は「ファイル」アプリ内から表示させることができます。

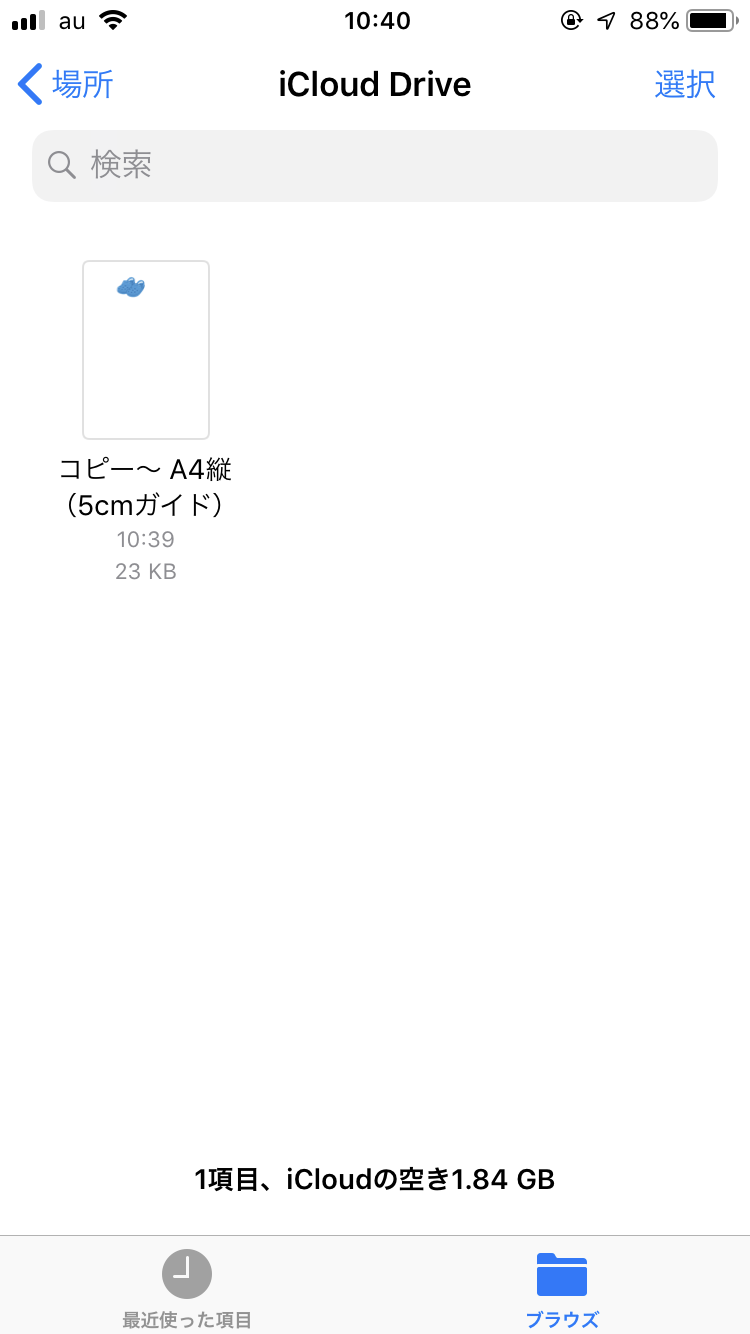
原稿さえ作成できれば良いという方はここまでで終了です。
メールに添付するなりしてパソコンに送ればプリンターでプリント可能です。
イラスト素材をコンビニでプリントする
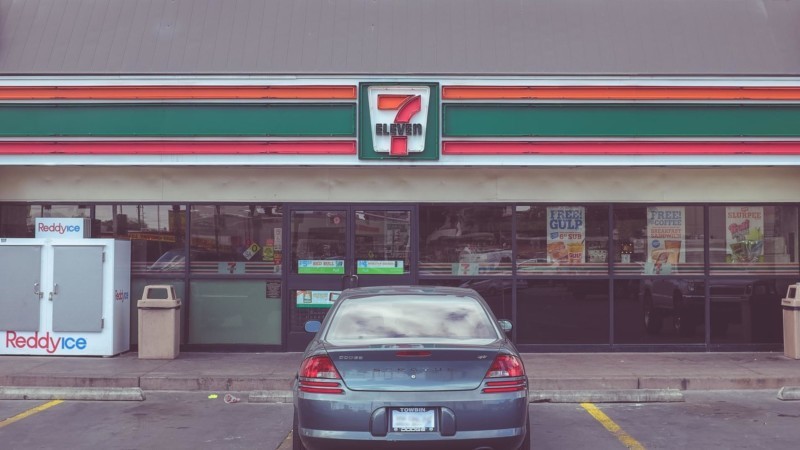
もし、プリンターを持っていない人や出先で印刷したいという人はコンビニプリントがおすすめです。
コンビニで印刷する場合は以下のアプリを使えばOK。
セブンイレブンはこちら

ファミリーマート・ローソンはこちら
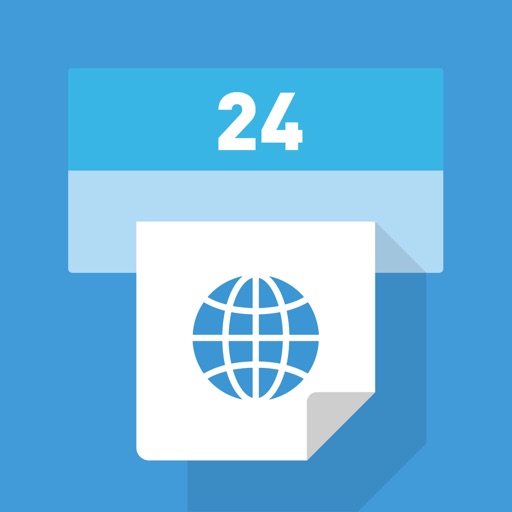
イラスト素材を思い通りのサイズに変更してプリントする方法:まとめ

以上がスマホ(iPhone)を使って「イラスト素材」を思い通りのサイズで印刷する方法です。
この方法を使えば、思い通りのサイズに拡大・縮小させるだけでなく、複数のイラストをまとめて印刷することも可能です。
今回はiPhoneの手順で説明しましたが、Androidやパソコンでも同様なことが可能です。
一発で、思い通りのサイズに変更が可能ですので、ミスプリント知らず。
「クラスだより」や「しおり」作成で特に役立つと思いますので是非お試しください。